重磅教程!帮你全面彻底搞定MATERIAL DESIGN的学习笔记

这一年就快完了,你还没搞懂Material design吗?是嫌文档太长,还是觉得自己英文不好?都没关系,我们人人都是产品经理专栏作家@可乐橙 帮同学们通读了一遍官方的设计指南,去糙取精,整理出这篇干货超多的学习笔记,打包票学完基本就掌握90%了,别错过咯!
自从Material design发布以来,可乐橙就在一直收集相关素材与资源,研究别人的作品。这套设计风格非常鲜明,带有浓郁的Google式严谨和理性哲学,深得我心。实际上,光是研究素材和别人作品,就能发现一些明显的规律,做出几分相似的设计。这样半吊子的状态一直保持到现在,最近有时间通读一遍官方的设计指南,终于有了深入的理解。在朋友的项目中实践了一番,虽然很抱歉拿朋友开刀,不过他对整体效果似乎还算满意。
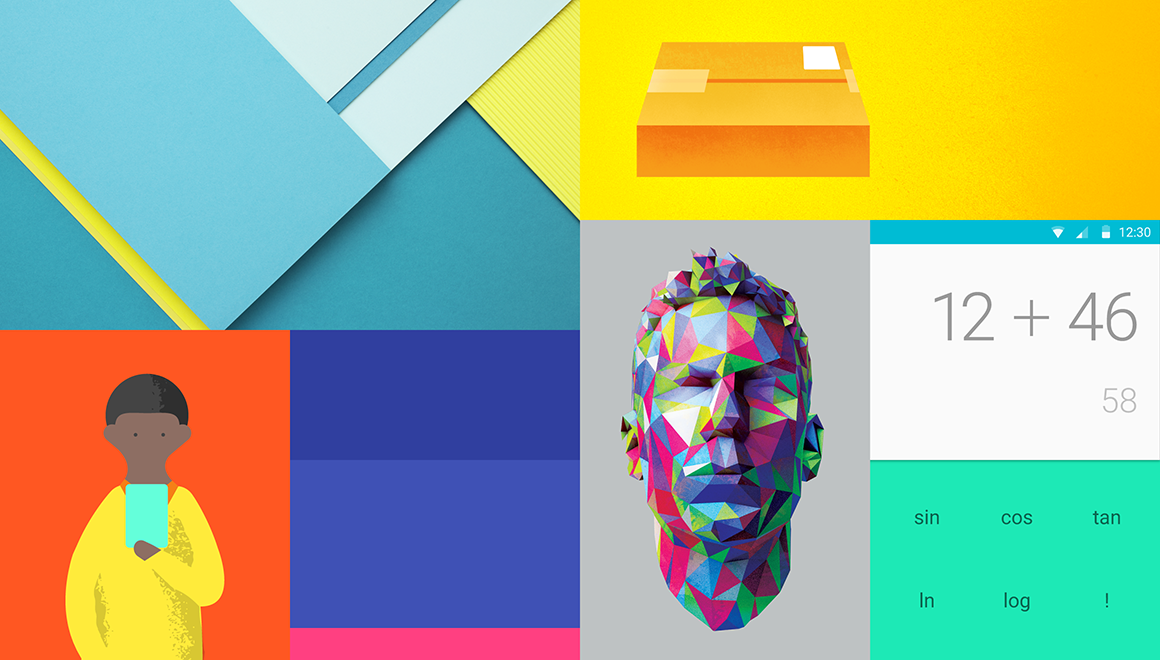
Material design的设计规范细致入微,需要消化好一阵子。越读越感受到它的妙处,假如每个细节都严格遵照Material design的思想来设计,哪怕你不是设计人员,你的产品也一定不会难用和难看。当然,作为设计师,要求就更高了。设计文档本身,就提供了一种很好的方式,帮你从各个角度思考和构建自己产品的规范。但在这之前,先要好好整理一下学习笔记。要打破规矩,必先掌握规矩。
由于只是笔记,我会写得尽量简单。并且省略掉一些可乐橙认为设计师都已经掌握的信息。想要深入了解Material design,还是建议有空通读一遍官方文档。不过,牢记以下要点,基本能做到90%了。实际上,Google官方的应用也有不遵照规范的地方,不能太拘泥于条条框框。
一、核心思想
aterial design的核心思想,就是
把物理世界的体验带进屏幕。去掉现实中的杂质和随机性,保留其最原始纯净的形态、空间关系、变化与过渡,配合虚拟世界的灵活特性,还原最贴近真实的体验,达到简洁与直观的效果。
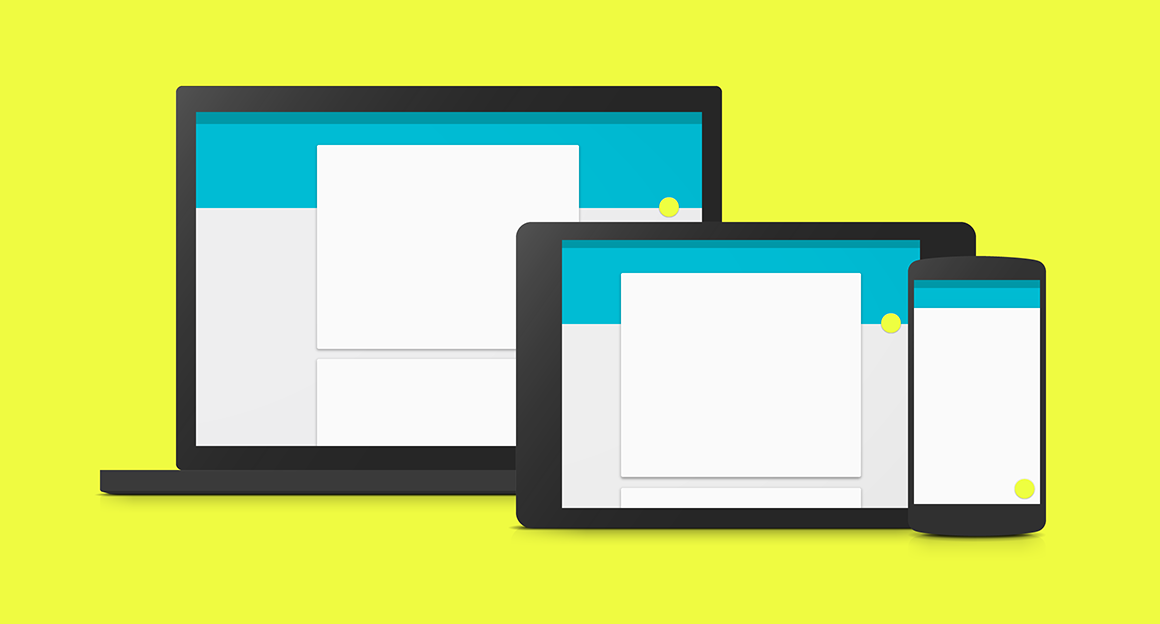
Material design是最重视跨平台体验的一套设计语言。由于规范严格细致,保证它在各个平台使用体验高度一致。不过目前还只有Google自家的服务这么做,毕竟其他平台有自己的规范与风格。
二、材质与空间
材质
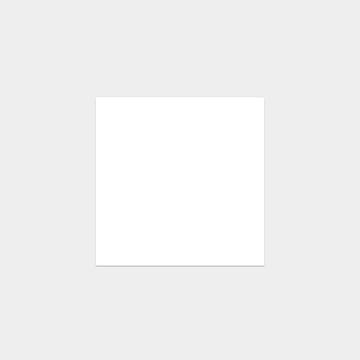
Material design中,最重要的信息载体就是魔法纸片。纸片层叠、合并、分离,拥有现实中的厚度、惯性和反馈,同时拥有液体的一些特性,能够自由伸展变形。
这些是纸片的魔法特性,真实纸片所不具备的能力:
- 纸片可以伸缩、改变形状;
- 纸片变形时可以裁剪内容,比如纸片缩小时,内容大小不变,而是隐藏超出部分;
- 多张纸片可以拼接成一张;
- 一张纸片可以分裂成多张;
- 纸片可以在任何位置凭空出现;
不过,魔法纸片有些效果是禁止的:
- 一项操作不能同时触发两张纸片的反馈;
- 层叠的纸片,海报高度不能相同;
- 纸片不能互相穿透;
- 纸片不能弯折;
- 纸片不能产生透视,必须平行于屏幕;
空间
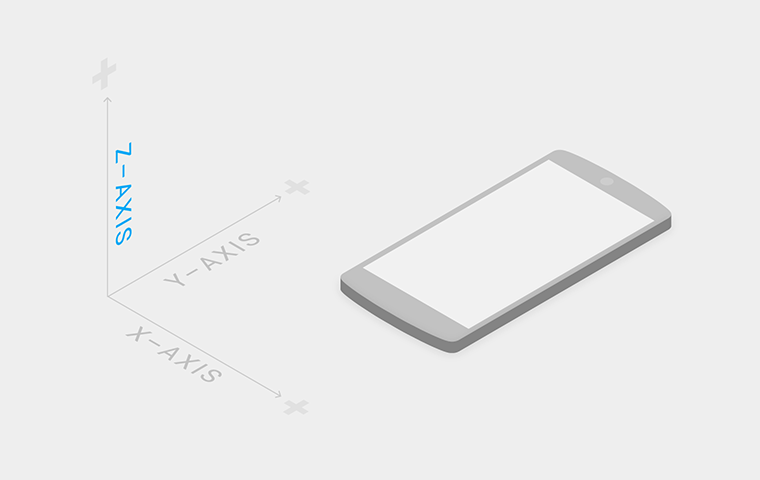
Material design引入了z轴的概念,z轴垂直于屏幕,用来表现元素的层叠关系。z值(海拔高度)越高,元素离界面底层(水平面)越远,投影越重。这里有一个前提,所有的元素的厚度都是1dp。
所有元素都有默认的海拔高度,对它进行操作会抬升它的海拔高度,操作结束后,它应该落回默认海拔高度。同一种元素,同样的操作,抬升的高度是一致的。
注意:这不止是设计中的概念,开发人员确实可以通过一个值来控制元素的海拔高度和投影。
三、动画
Material design重视动画效果,它反复强调一点:动画不只是装饰,它有含义,能表达元素、界面之间的关系,具备功能上的作用。
easing
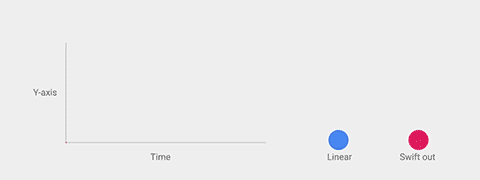
动画要贴近真实世界,就要重视easing。物理世界中的运动和变化都是有加速和减速过程的,忽然开始、忽然停止的匀速动画显得机械而不真实。考虑动画的easing,要先考虑它在现实世界中的运动规律。
水波反馈
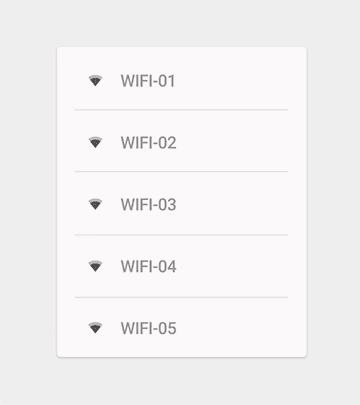
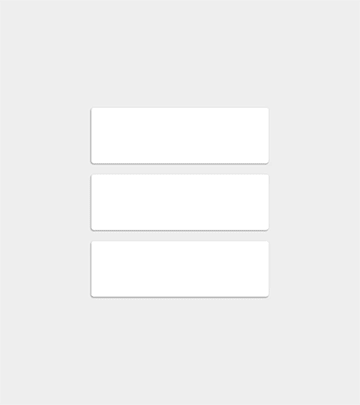
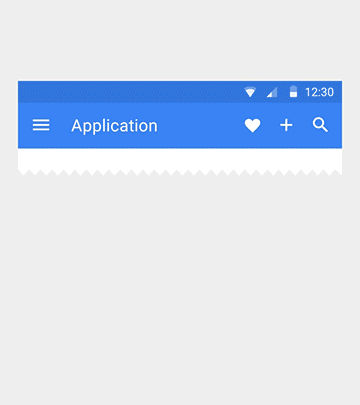
所有可点击的元素,都应该有这样的反馈效果。通过这个动画,将点击的位置与所操作的元素关联起来,体现了Material design动画的功能性。
转场效果
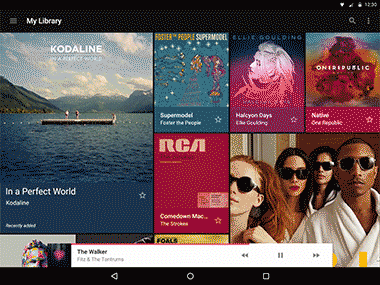
通过过渡动画,表达界面之间的空间与层级关系,并且跨界面传递信息。
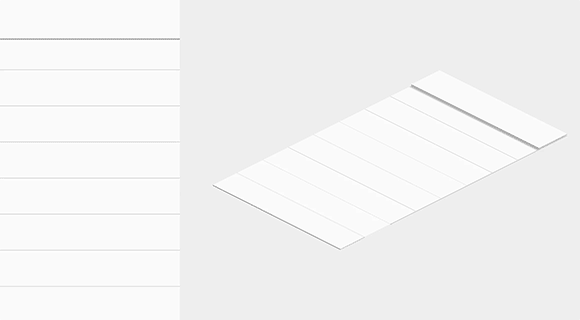
从父界面进入子界面,需要抬升子元素的海拔高度,并展开至整个屏幕,反之亦然。
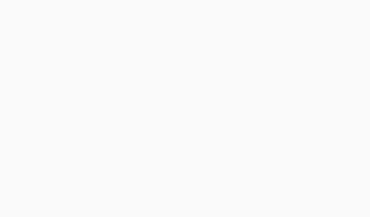
多个相似元素,动画的设计要有先后次序,起到引导视线的作用。
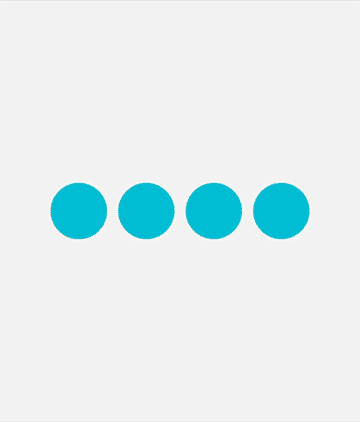
相似元素的运动,要符合统一的规律。
细节动画
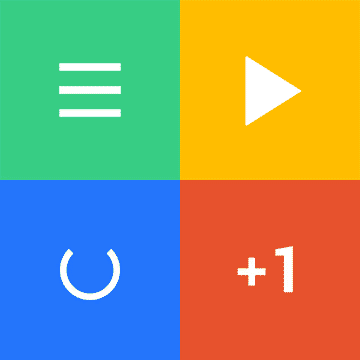
通过图标的变化和一些细节来达到令人愉悦的效果。
四、颜色
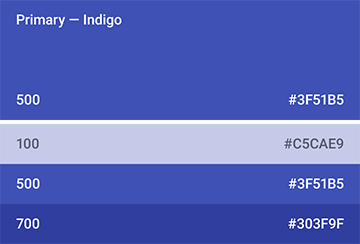
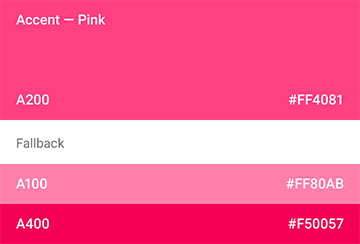
颜色不宜过多。选取一种主色、一种辅助色(非必需),在此基础上进行明度、饱和度变化,构成配色方案。
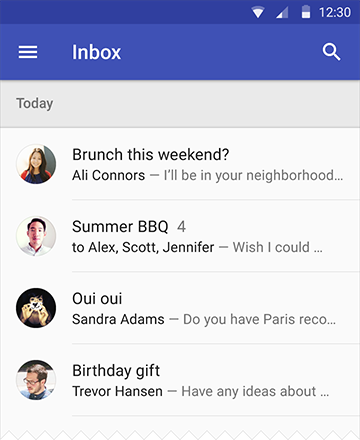
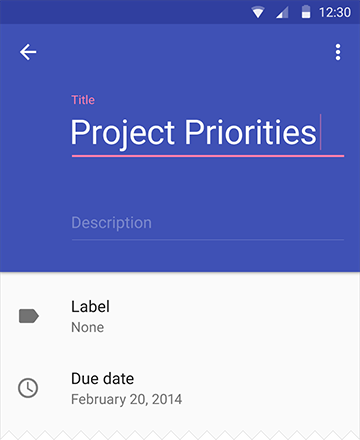
Appbar背景使用主色,状态栏背景使用深一级的主色或20%透明度的纯黑。
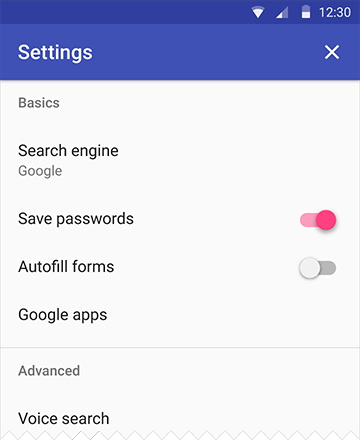
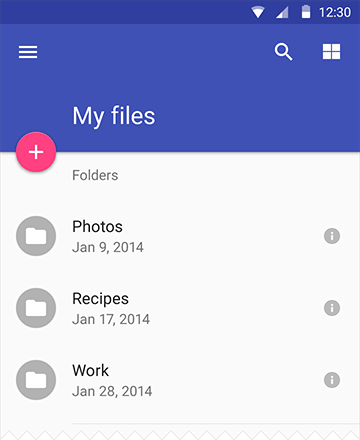
小面积需要高亮显示的地方使用辅助色。
其余颜色通过纯黑#000000与纯白#ffffff的透明度变化来展现(包括图标和分隔线),而且透明度限定了几个值。
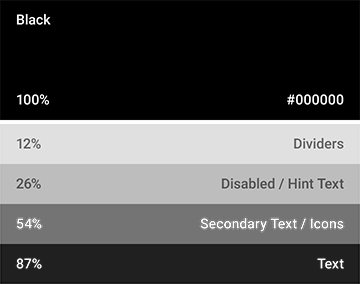
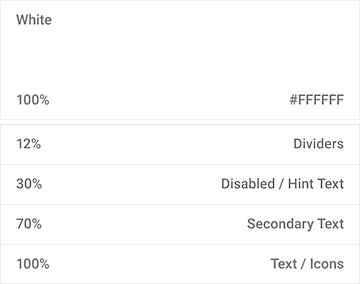
黑色:[87% 普通文字] [54% 减淡文字] [26% 禁用状态/提示文字] [12% 分隔线]
白色:[100% 普通文字] [70% 减淡文字] [30% 禁用状态/提示文字] [12% 分隔线]
延伸阅读:《超方便!Material Design专用在线配色工具》
五、图标
桌面图标
桌面图标尺寸是48dp X 48dp。
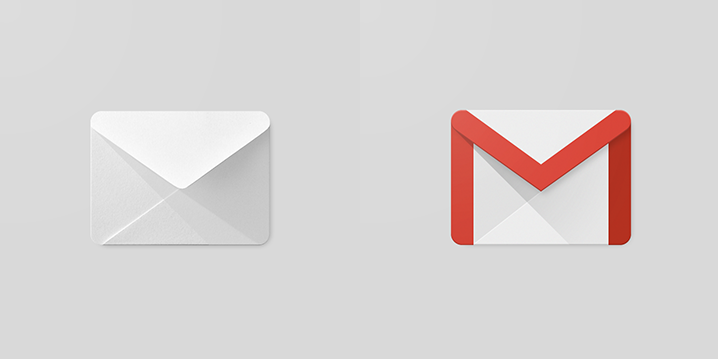
桌面图标建议模仿现实中的折纸效果,通过扁平色彩表现空间和光影。注意避免以下问题:
- 不要给彩色元素加投影;
- 层叠不要超过两层;
- 折角不要放在左上角;
- 带投影的元素要完整展现,不能被图标边缘裁剪;
- 如果有折痕,放在图片中央,并且最多只有一条;
- 带折叠效果的图标,表面不要有图案;
- 不能透视、弯曲;
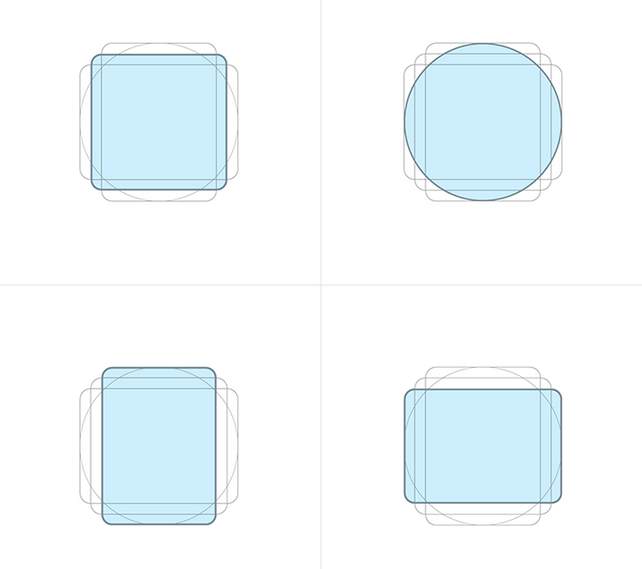
常规形状可以遵循几套固定栅格设计。
小图标
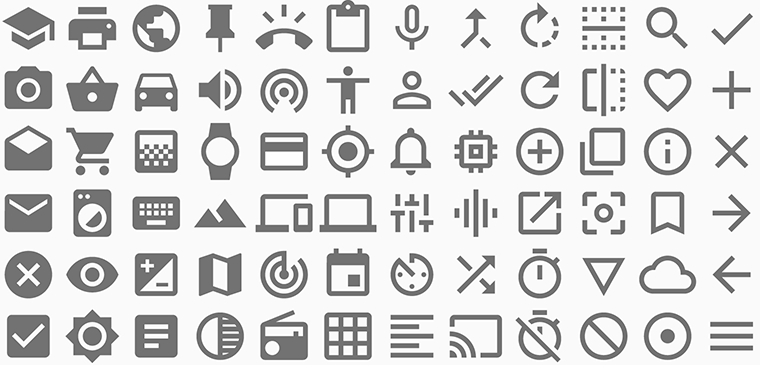
优先使用material design默认图标。设计小图标时,使用最简练的图形来表达,图形不要带空间感。
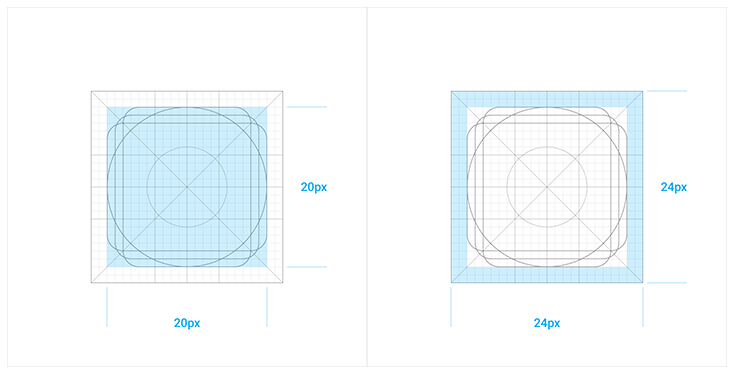
小图标尺寸是24dp X 24dp。图形限制在中央20dp X 20dp区域内。
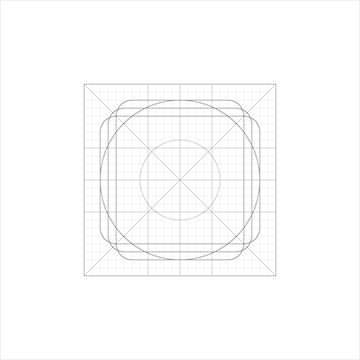
小图标同样有栅格系统。线条、空隙尽量保持2dp宽,圆角半径2dp。特殊情况相应调整。
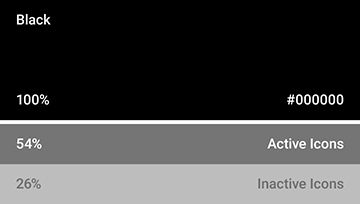
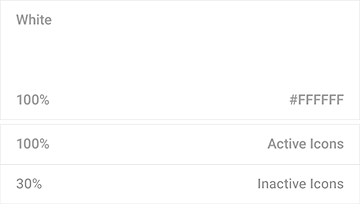
小图标的颜色使用纯黑与纯白,通过透明度调整:
黑色:[54% 正常状态] [26% 禁用状态]
白色:[100% 正常状态] [30% 禁用状态]
六、图片
选用图片
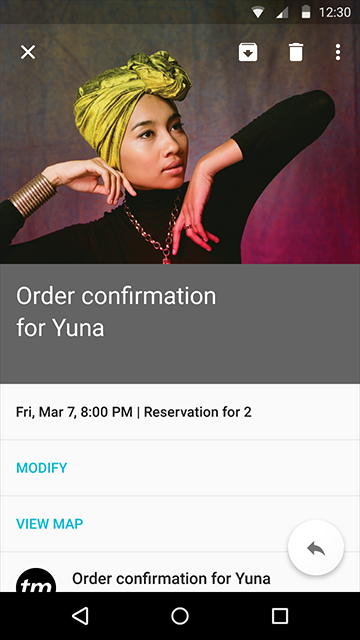
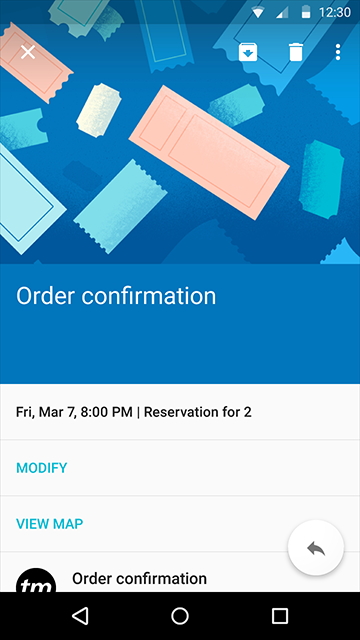
描述具体事物,优先使用照片。然后可以考虑使用插画。
图片上的文字
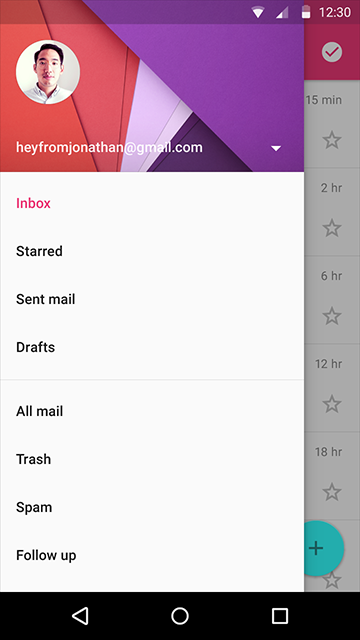
图片上的文字,需要淡淡的遮罩确保其可读性。深色的遮罩透明度在20%-40%之间,浅色的遮罩透明度在40%-60%之间。
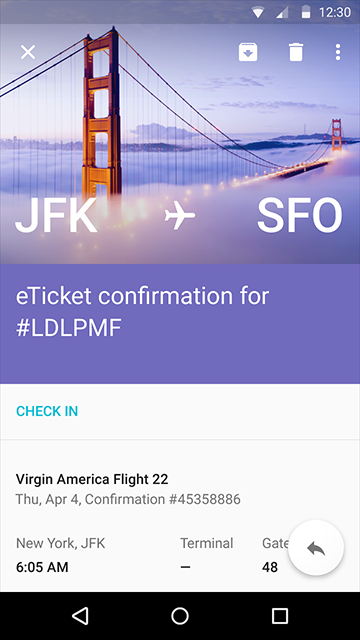
对于带有文字的大幅图片,遮罩文字区域,不要遮住整张图片。
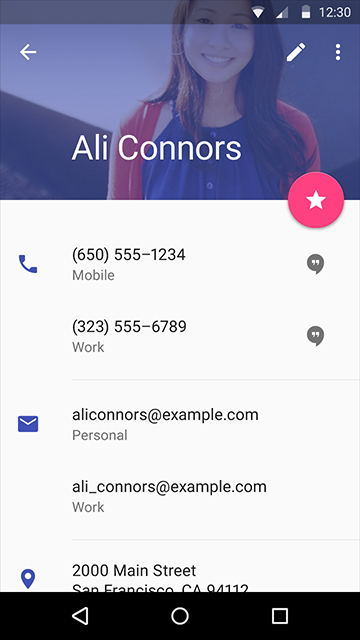
可以使用半透明的主色盖住图片。
提取颜色
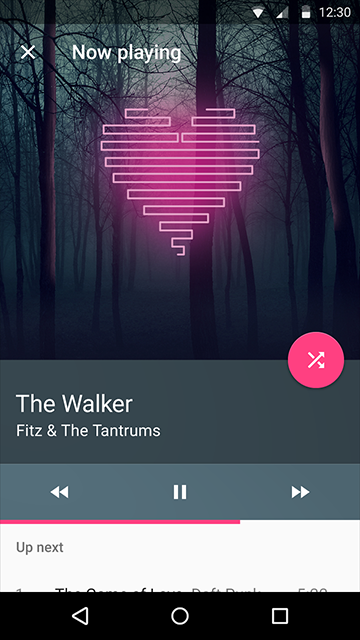
Android L可以从图片中提取主色,运用在其他UI元素上。
图片加载过程
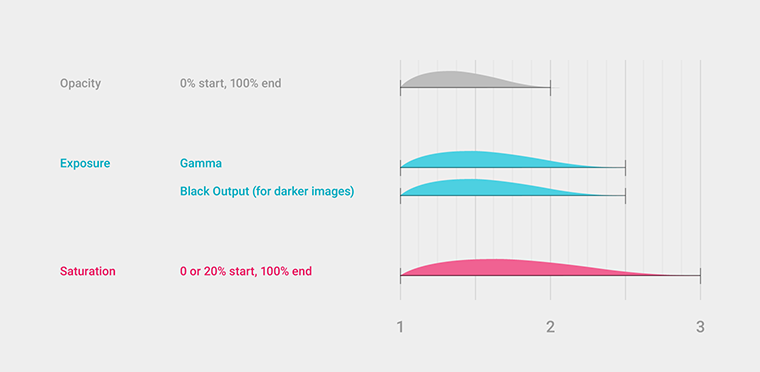
图片的加载过程非常讲究,透明度、曝光度、饱和度3个指标依次变化,效果相当细腻。
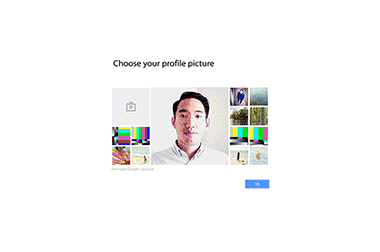
七、文字
字体
英文字体使用Roboto,中文字体使用Noto。
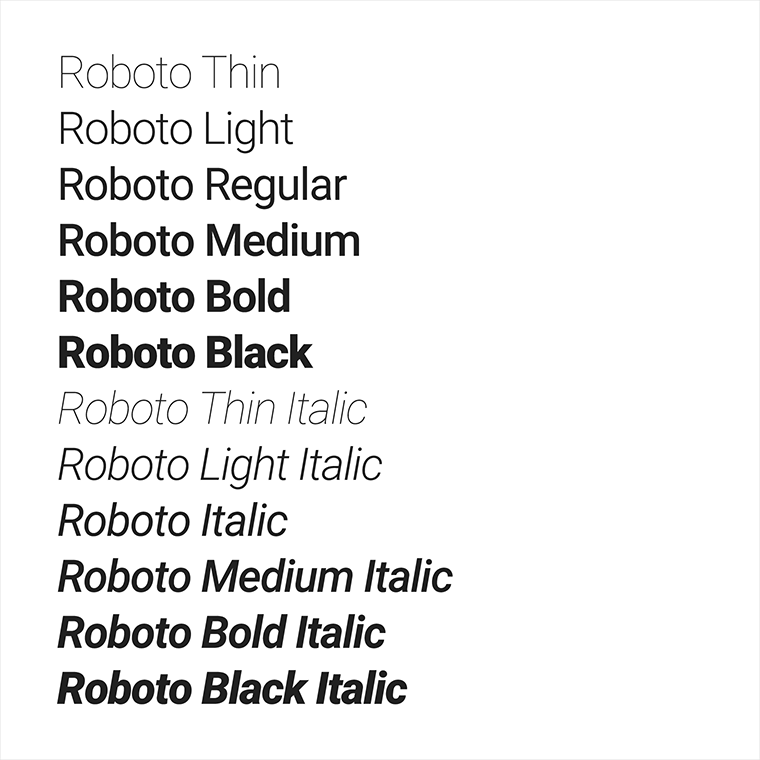
Roboto有6种字重:Thin、Light、Regular、Medium、Bold 和 Black。
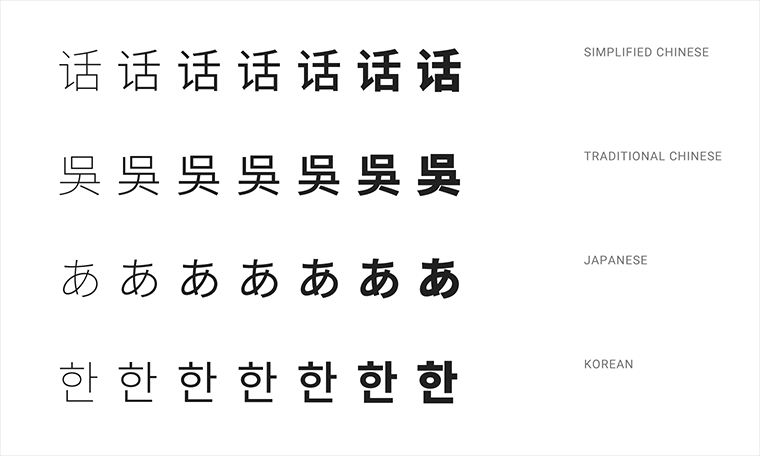
Noto有7种字重:Thin, Light、DemiLight、Regular、Medium、Bold 和 Black。
文字排版
常用字号:
- 12sp 小字提示;
- 14sp(桌面端13sp) 正文/按钮文字;
- 16sp(桌面端15sp) 小标题;
- 20sp Appbar文字;
- 24sp 大标题;
- 34sp/45sp/56sp/112sp 超大号文字;
长篇幅正文,每行建议60字符(英文)左右。短文本,建议每行30字符(英文)左右。
八、布局
所有可操作元素最小点击区域尺寸:48dp X 48dp。
栅格系统的最小单位是8dp,一切距离、尺寸都应该是8dp的整数倍。以下是一些常见的尺寸与距离:
- 顶部状态栏高度:24dp;
- Appbar最小高度:56dp;
- 底部导航栏高度:48dp;
- 悬浮按钮尺寸:56x56dp/40x40dp;
- 用户头像尺寸:64x64dp/40x40dp;
- 小图标点击区域:48x48dp;
- 侧边抽屉到屏幕右边的距离:56dp;
- 卡片间距:8dp;
- 分隔线上下留白:8dp;
- 大多元素的留白距离:16dp;
- 屏幕左右对齐基线:16dp;
- 文字左侧对齐基线:72dp;
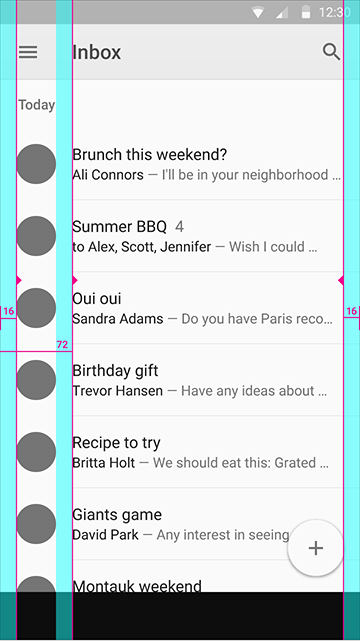
另外注意56dp这个数字,许多尺寸可变的控件,比如对话框、菜单等,宽度都可以按56的整数倍来设计。
还有非常多规范,不详细列举,遵循8dp栅格很容易找到适合的尺寸与距离。平板与PC上留白更多,距离与尺寸要相应增大。
九、组件
Bottom sheets
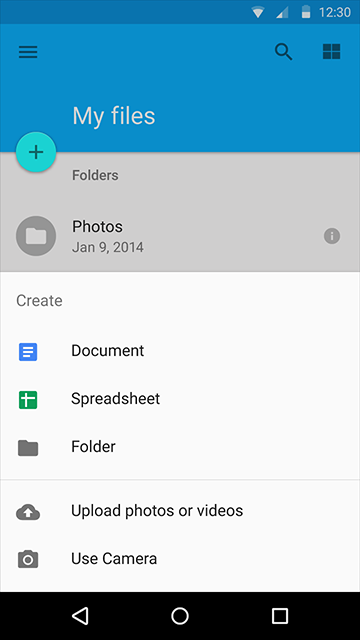
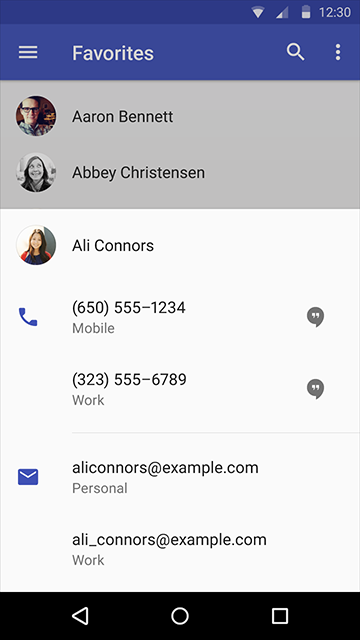
通常以列表形式出现,支持上下滚动。
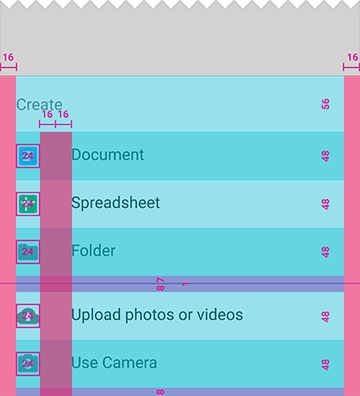
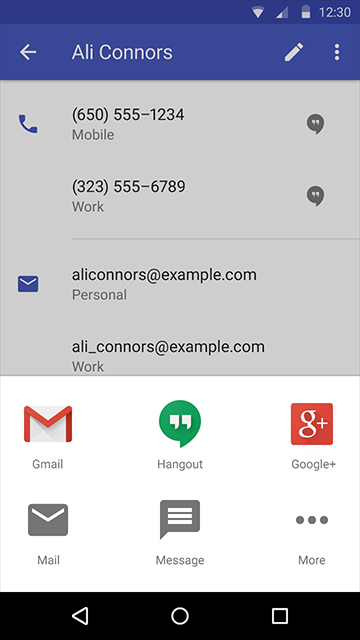
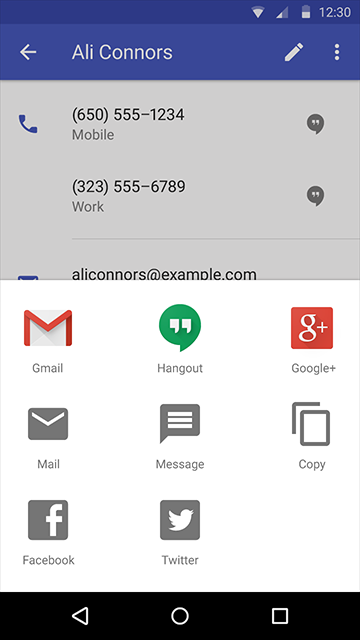
也可以是网格式的。
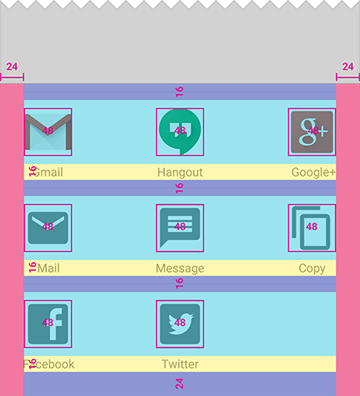
Buttons
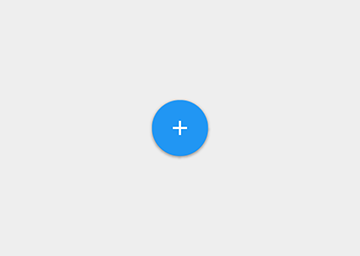
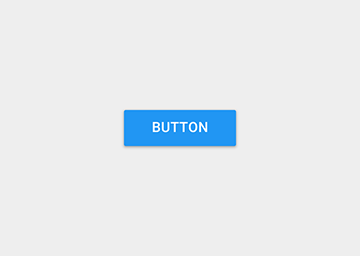
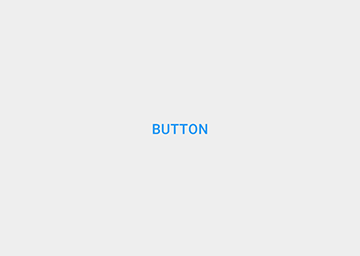
按钮分为悬浮按钮、凸起按钮和扁平按钮3种。重要性如下递减:
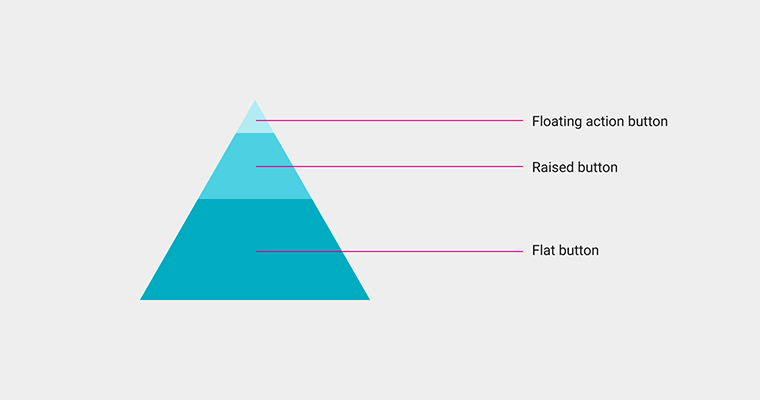
最重要且随处用到的操作,建议使用悬浮按钮。信息较多时,选用凸起按钮可以有效突出重要操作,但注意纸片不要叠太多层。扁平按钮适合用在简单的界面,例如对话框中。
使用悬浮按钮要遵循以下规则:
- 建议只用一个悬浮按钮;
- 悬浮按钮可以贴在纸片边缘或者接缝处,但不要贴在对话框、侧边抽屉和菜单的边缘;
- 悬浮按钮不能被其他元素盖住,也不能挡住其他按钮;
- 列表滚动至底部时,悬浮按钮应该隐藏,防止它挡住列表项;
- 悬浮按钮的位置不能随意摆放,可以贴着左右两边的对齐基线;
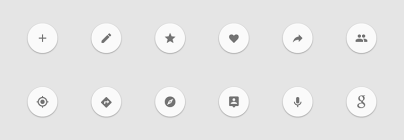
悬浮按钮通常触发正向的操作,添加、创建、收藏之类。不能触发负面、破坏性或不重要的操作,也不应该有数字角标。下图就是悬浮按钮的错误使用:
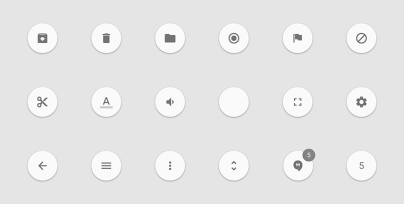
悬浮按钮有两种尺寸:56x56dp/40x40dp
Cards
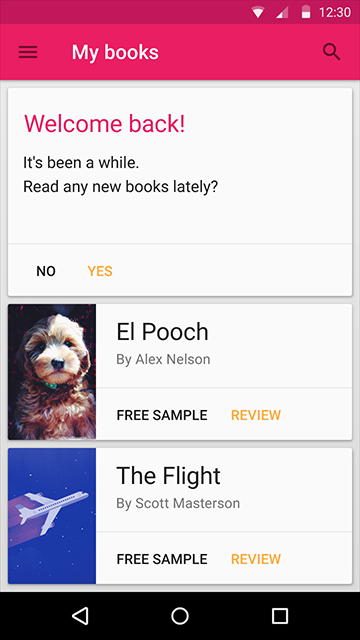
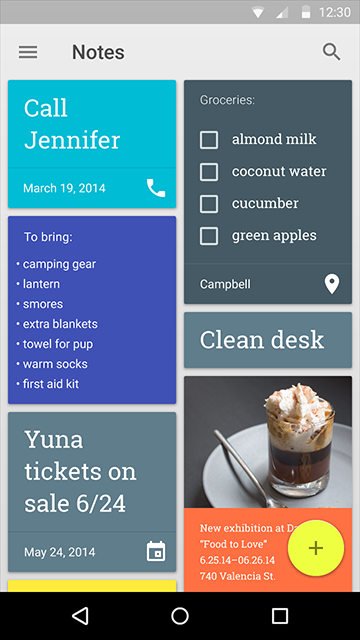
即使在同一个列表中,卡片的内容和布局方式也可以不一样。
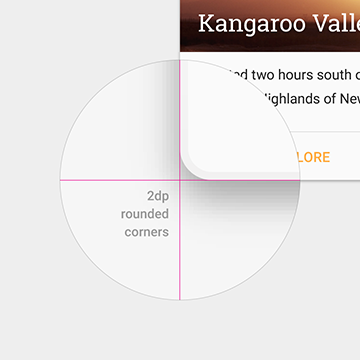
卡片统一带有2dp的圆角。
在以下情况考虑使用卡片:
- 同时展现多种不同内容;
- 卡片内容之间不需要进行比较;
- 包含了长度不确定的内容,比如评论;
- 包含丰富的内容与操作项,比如赞、滚动条、评论;
- 本该是列表,但文字超过3行;
- 本该是网格,但需要展现更多文字;
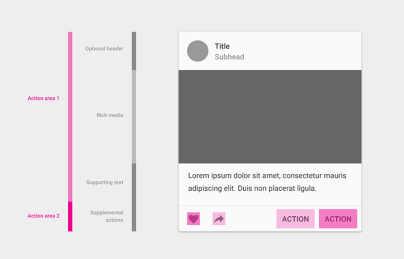
卡片最多有两块操作区域。辅助操作区至多包含两个操作项,更多操作需要使用下拉菜单。其余部分都是主操作区。
Chips
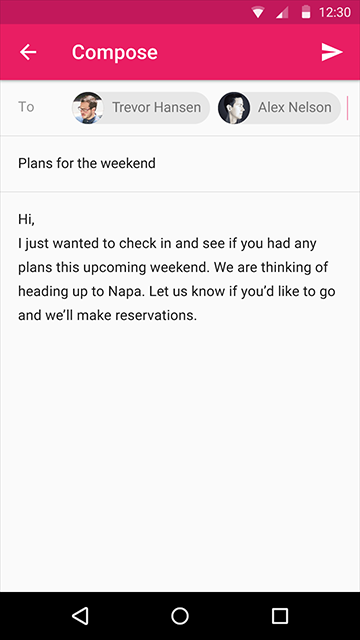
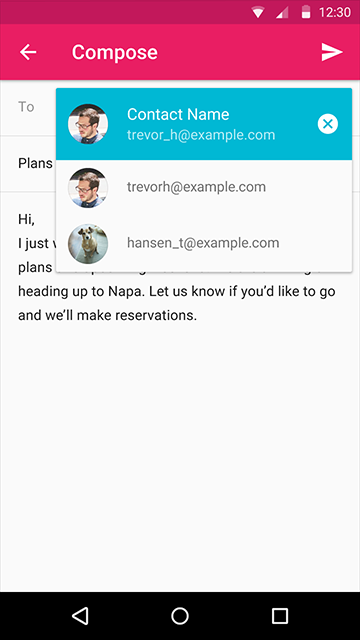
狭小空间内表现复杂信息的一个组件,比如日期、联系人选择器。
Dialogs
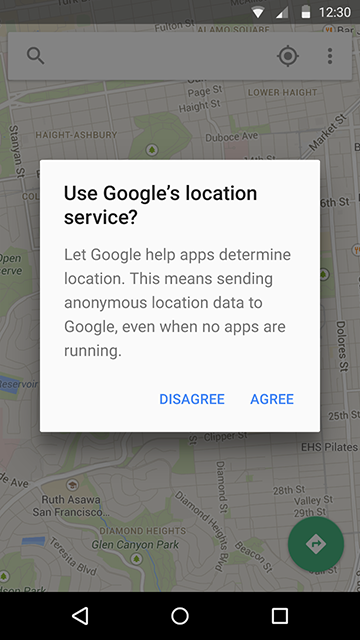
对话框包含标题、内容和操作项。点击对话框外的区域,不会关闭对话框。
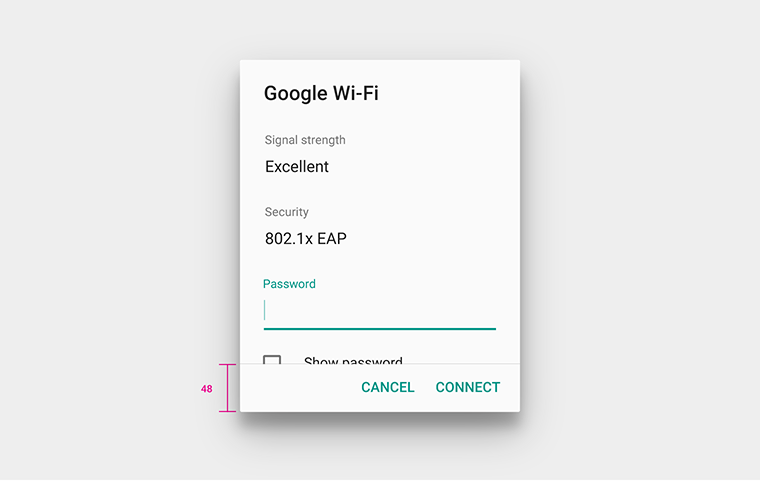
通常情况,避免出现滚动条。空间不足时允许滚动,滚动条建议默认显示。
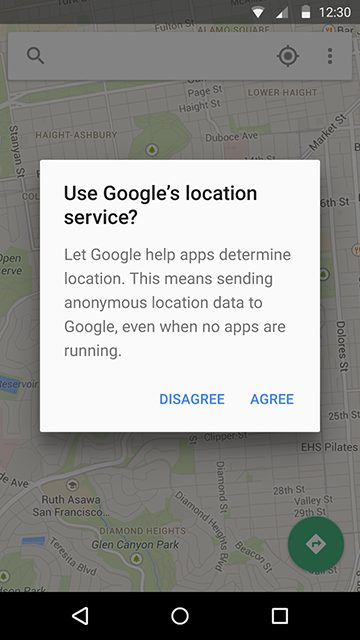
对话框中,取消类操作项放在左边,引起变化的操作项放在右边。要写明操作项的具体效果,不要只写“是”和“否”。标题文字要明确,即使不读正文内容也能知道在干什么,标题不要用“确定吗”这样的含糊措辞。
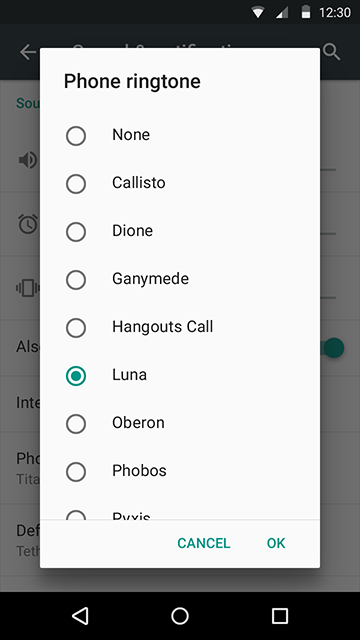
在对话框中改变内容,不会提交数据,点击确定后,才会发生变化。
对话框上方不能再层叠对话框。
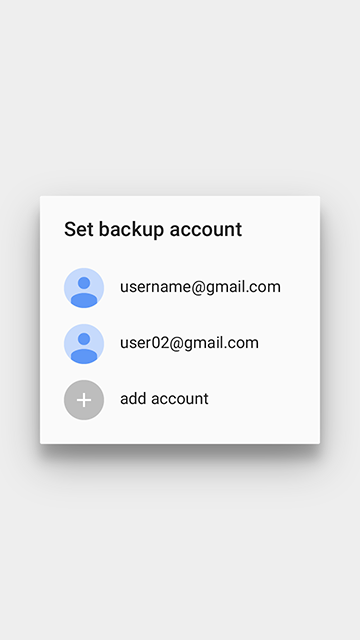
还有一种简易对话框,不带操作项。点击列表内容触发相应操作,并关闭对话框。点击简易对话框外面,对话框会关闭,操作取消。
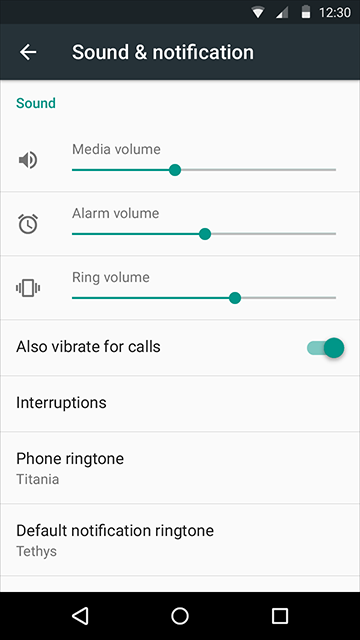
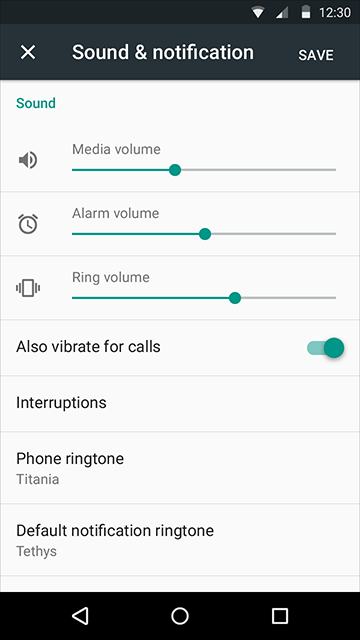
对话框可以是全屏式的,全屏对话框上方可以再层叠对话框。左图是一个普通界面,其中的任何改动立即生效。右图是全屏对话框,其中任何改动,要点击保存后才生效,点击X取消。
全屏对话框右上角的操作项,可以是诸如保存、发送、添加、分享、更新、创建之类的操作,不要使用完成、OK、关闭这样的含糊措辞。
只有必填项都填了,右上角的操作项才变为可点击状态。
内容发生了改变,点左上角的X,需要有个确认对话框,提示是否忽略修改。内容没有发生改变,点左上角的X,直接退出全屏对话框。
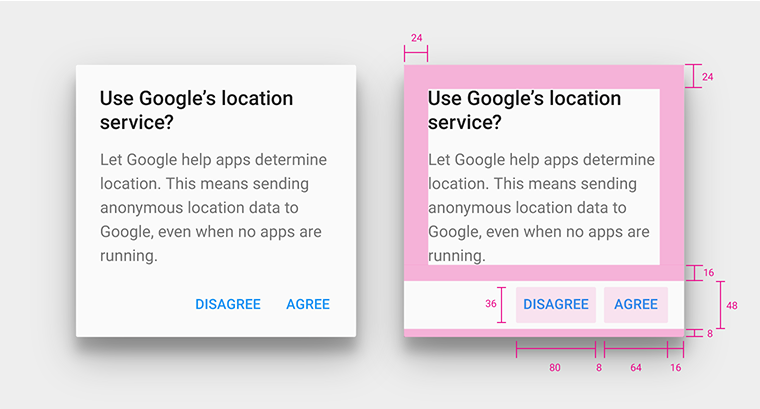
对话框的四周留白比较大,通常是24dp。
Dividers
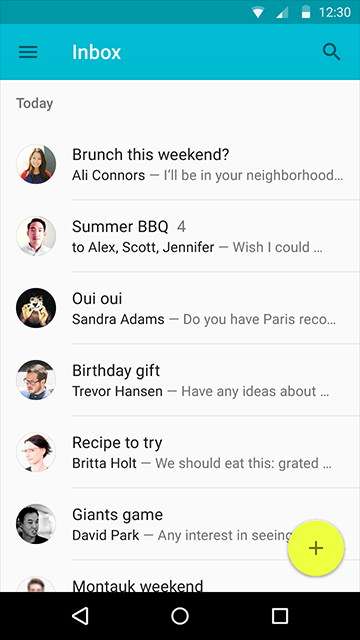
列表中有头像、图片等元素时,使用内嵌分隔线,左端与文字对齐。
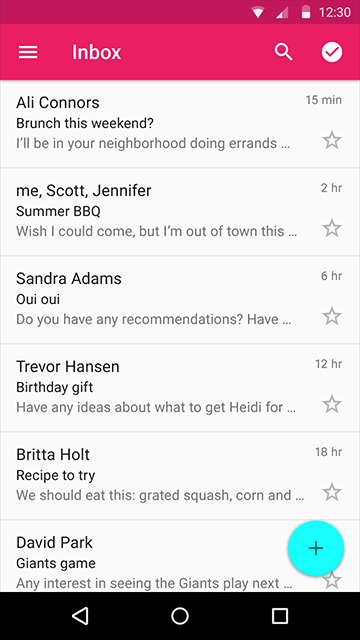
没有头像、图标等元素时,需要用通栏分隔线。
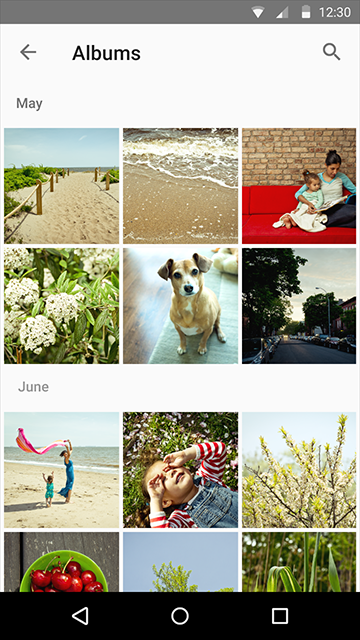
图片本身就起到划定区域的作用,相册列表不需要分隔线。
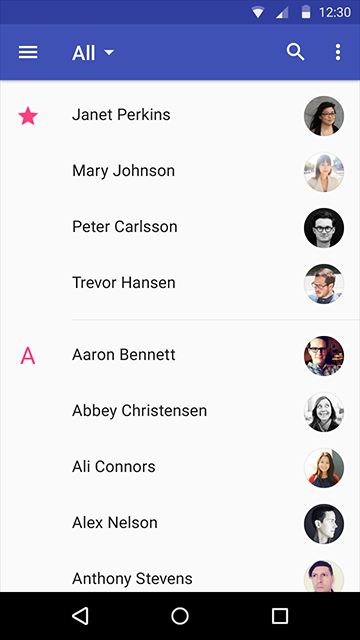
谨慎使用分隔线,留白和小标题也能起到分隔作用。能用留白的地方,优先使用留白。分隔线的层级高于留白。
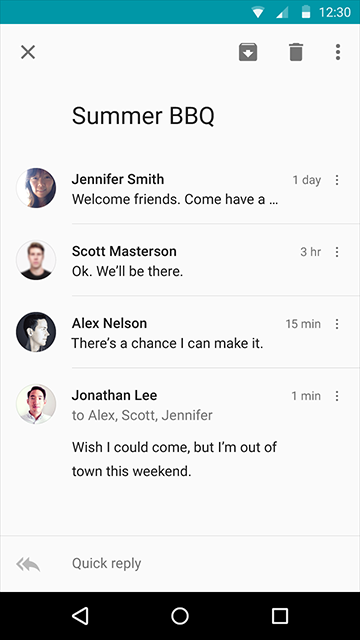
通栏分隔线的层级高于内嵌分隔线。
Grids
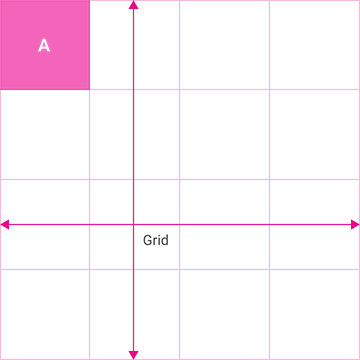
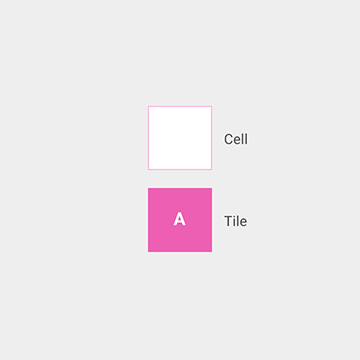
网格由单元格构成,单元格中的瓦片用来承载内容。
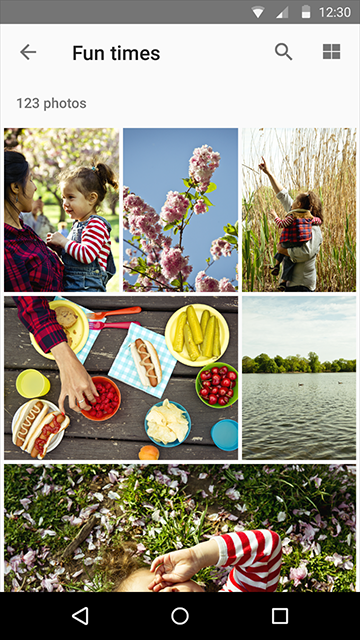
瓦片可以横跨多个单元格。
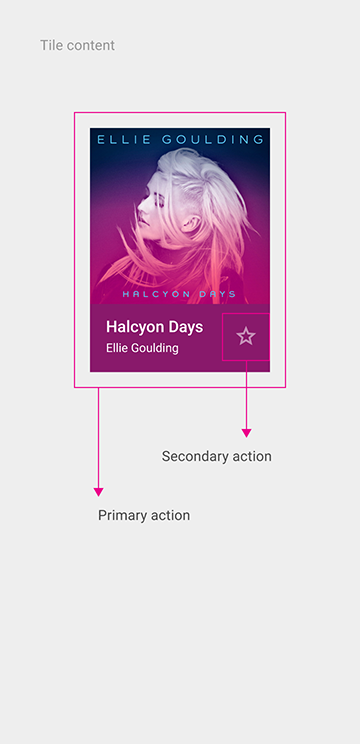
瓦片包含主操作区和副操作区,副操作区的位置可以在上下左右4个角落。在同一个网格中,主、副操作区的内容与位置要保持一致。两者的操作都应该直接生效,不能触发菜单。
网格只能垂直滚动。单个瓦片不支持滑动手势,也不鼓励使用拖放操作。
网格中的单元格间距是2dp或8dp。
Lists
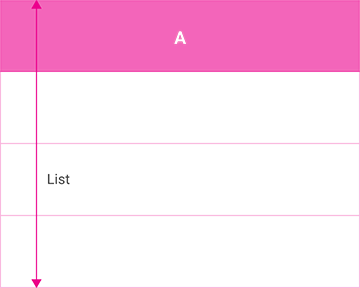
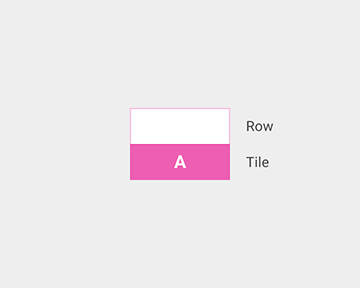
列表由行构成,行内包含瓦片。如果列表项内容文字超过3行,请改用卡片。如果列表项的主要区别在于图片,请改用网格。
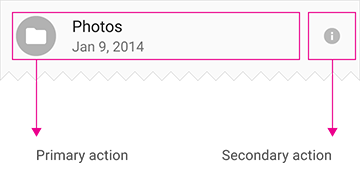
列表包含主操作区与副操作区。副操作区位于列表右侧,其余都是主操作区。在同一个列表中,主、副操作区的内容与位置要保持一致。
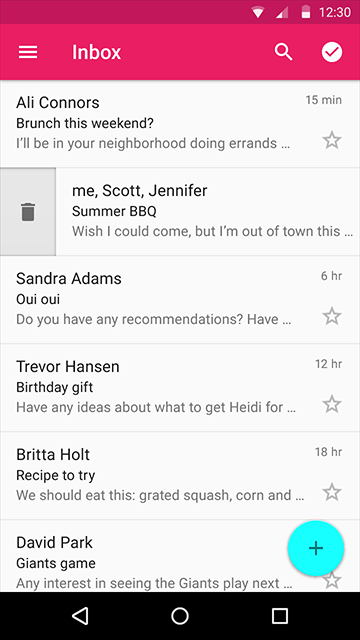
在同一个列表中,滑动手势操作保持一致。
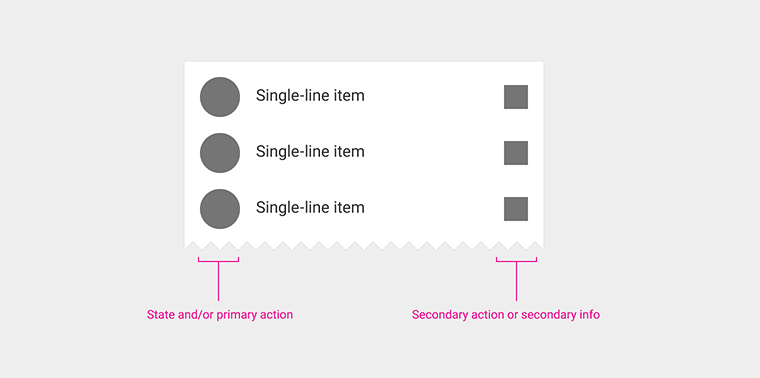
主操作区与副操作区的图标或图形元素是列表控制项,列表的控制项可以是勾选框、开关、拖动排序、展开/收起等操作,也可以包含快捷键提示、二级菜单等提示信息。
Menus
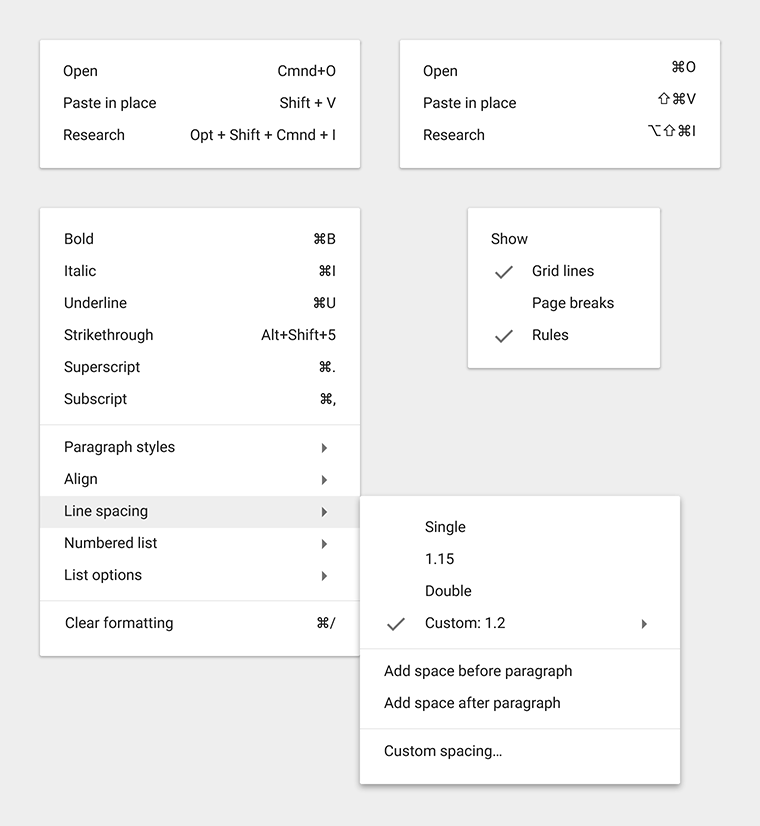
顺序固定的菜单,操作频繁的选项放在上面。顺序可变的菜单,可以把之前用过的选项排在前面,动态排序。菜单尽量不要超过2级。
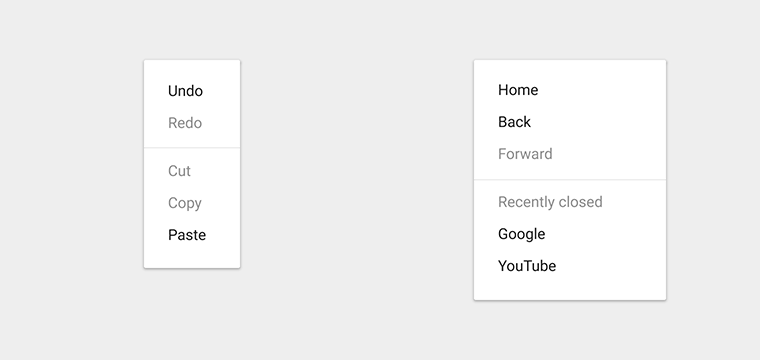
当前不可用的选项要显示出来,让用户知道在特定条件可以触发这些操作。
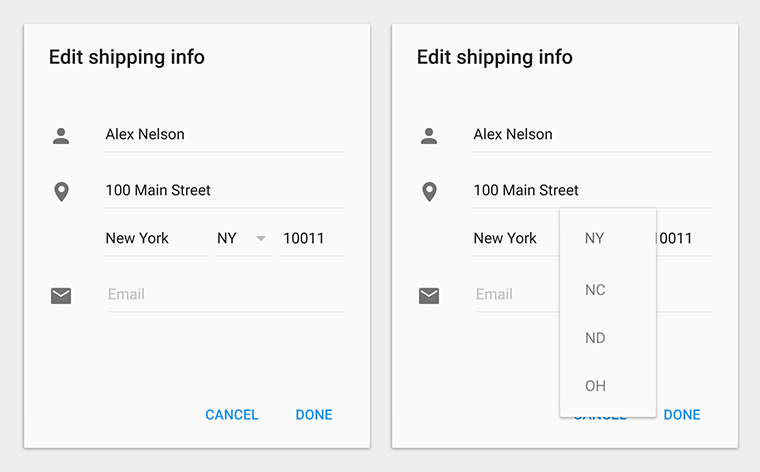
菜单原地展开,盖住当前选项,当前选项应该成为菜单的第一项。
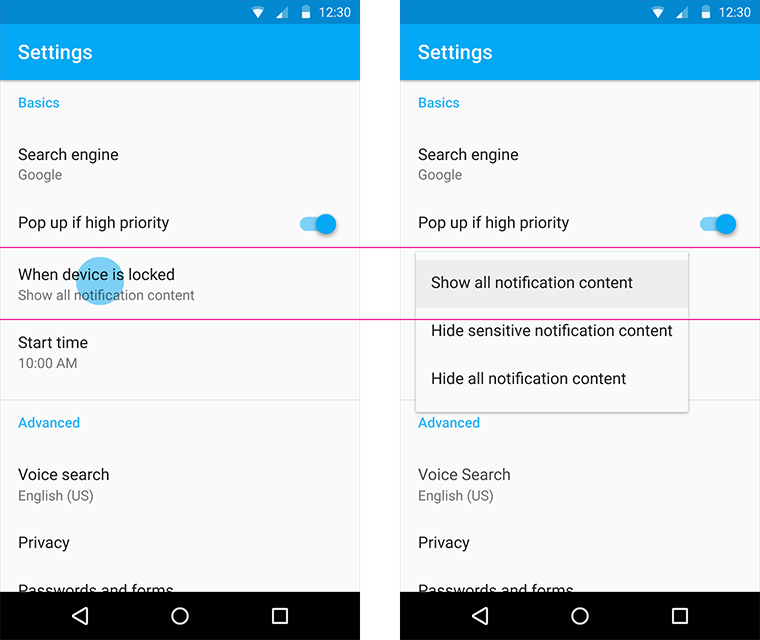
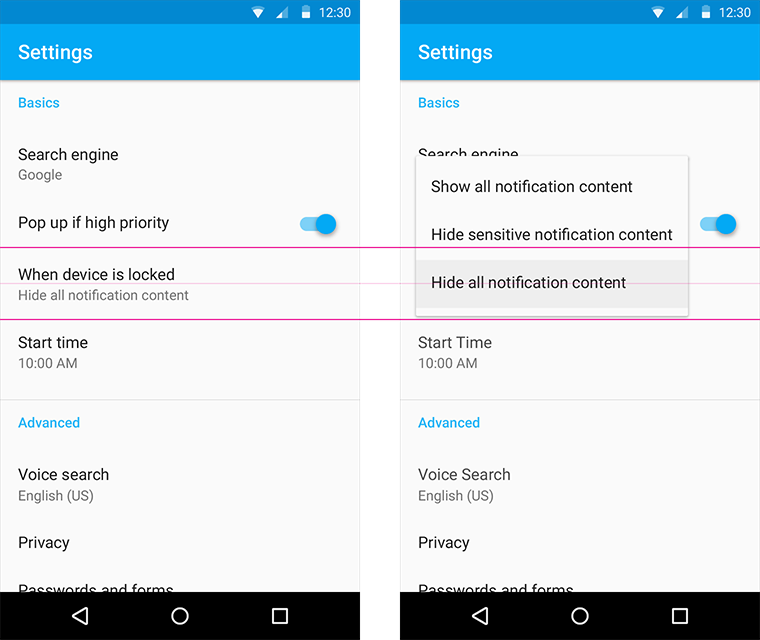
菜单的当前选项,始终与当前选项水平对齐。
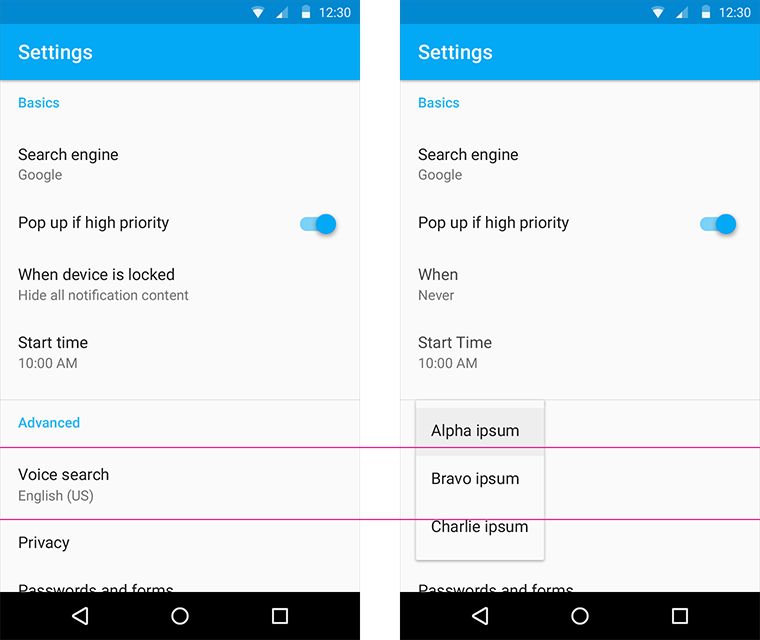
靠近屏幕边缘时,位置可适当错开。
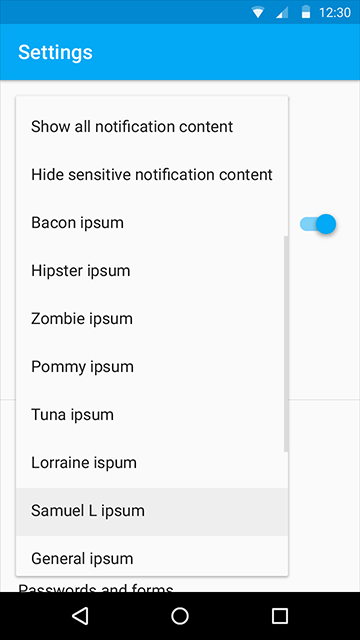
菜单过长时,需要显示滚动条。
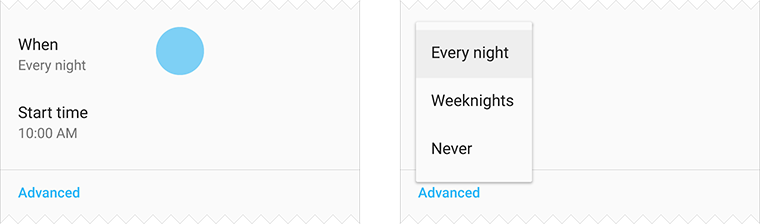
菜单从当前选项固定位置展开,不要跟随点击位置改变。
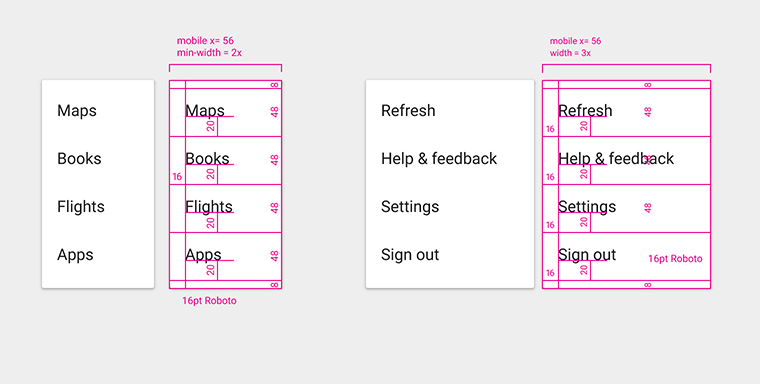
菜单到上下留出8dp距离。
Pickers
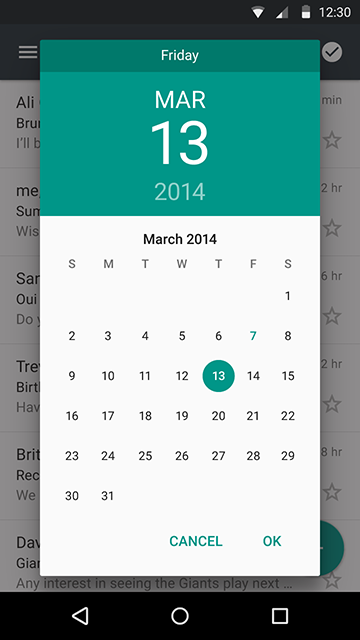
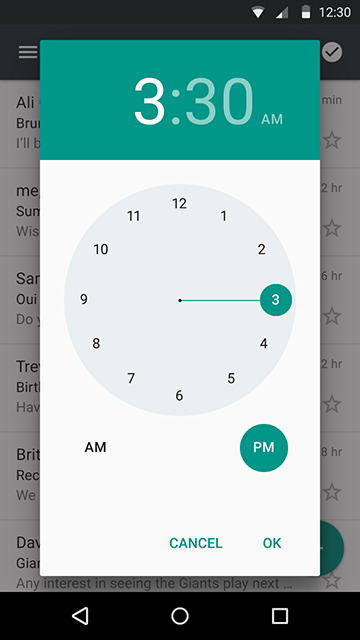
日期和时间选择器是固定组件,在小屏幕设备中,通常以对话框形式展现。
Progress activity
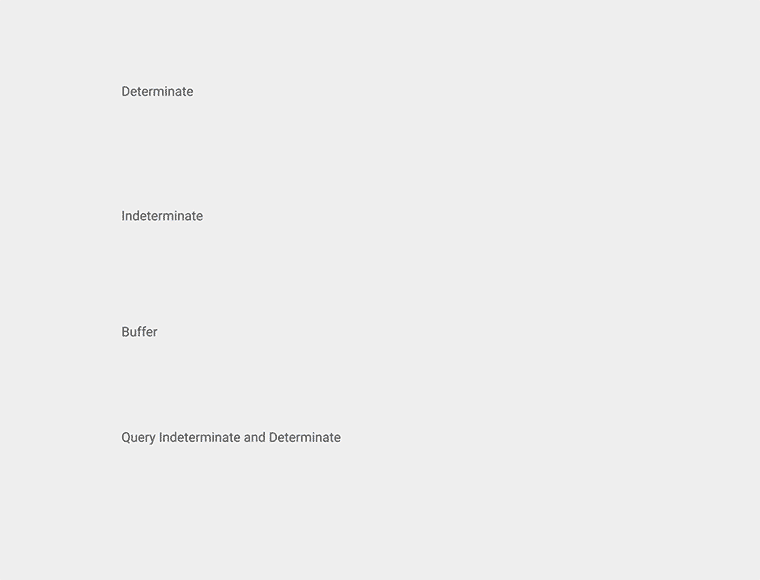
线形进度条只出现在纸片的边缘。
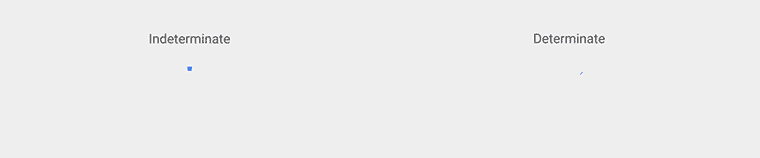
环形进度条也分时间已知和时间未知两种。
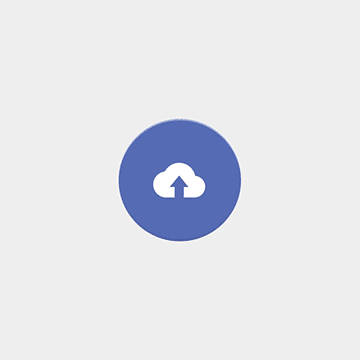
环形进度条可以用在悬浮按钮上。
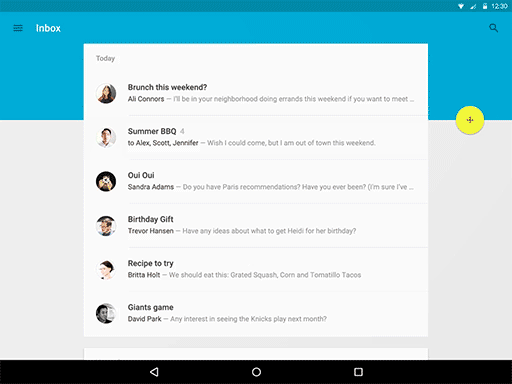
加载详细信息时,也可以使用进度条。
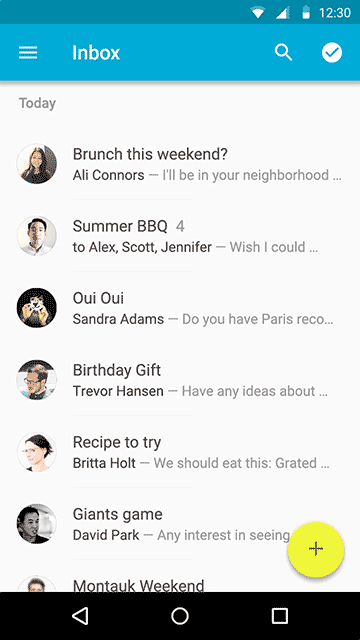
下拉刷新的动画比较特殊,列表不动,出现一张带有环形进度条的纸片。
Sliders
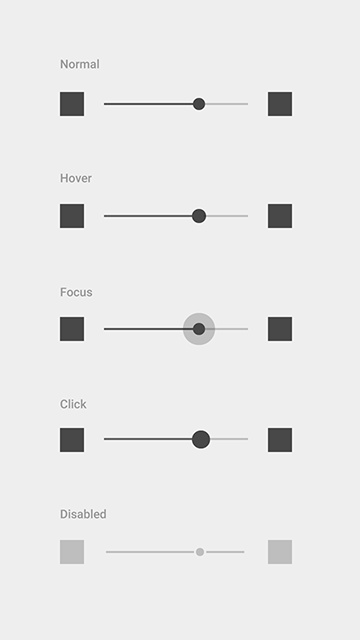
滑块左右两边可以放置图标。
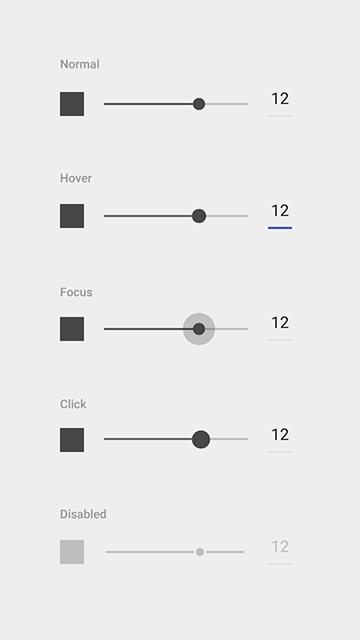
或是可编辑文本框。
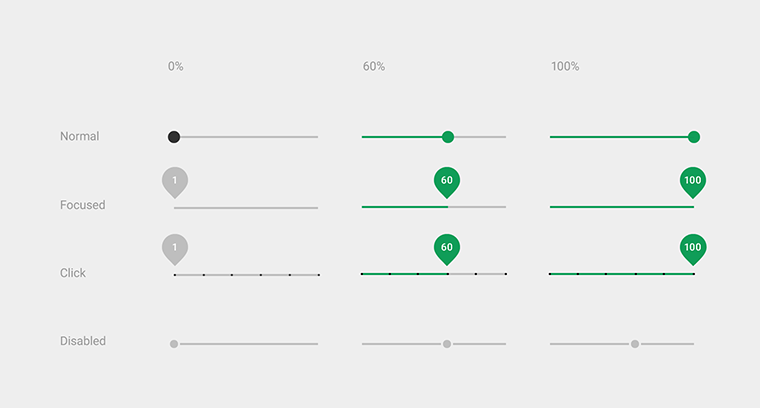
非连续的滑块,需要标出具体数值。
Snackbars toasts
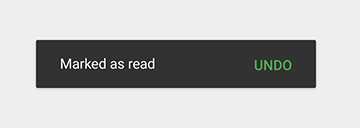
Snackbars至多包含一个操作项,不能包含图标。不能出现一个以上的Snackbars。
Snackbars在移动设备上,出现在底部。在PC上,应该悬浮在屏幕左下角。
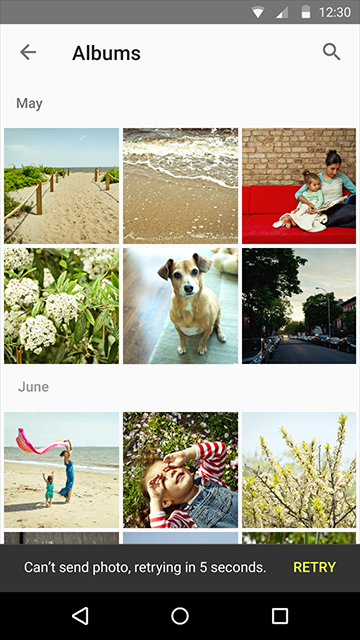
不一定要用户响应的提示,可以使用Snackbars。非常重要的提示,必须用户来决定的,应该用对话框。
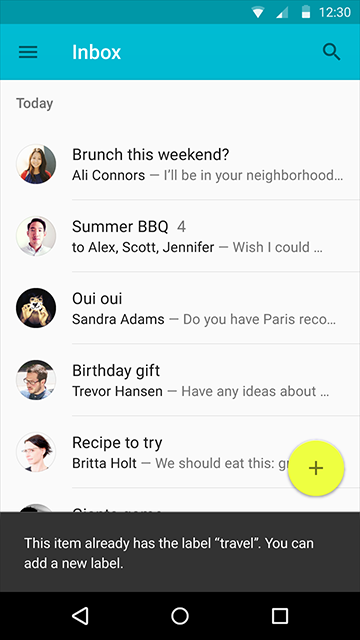
Snackbars不能遮挡住悬浮按钮,悬浮按钮要上移让出位置。
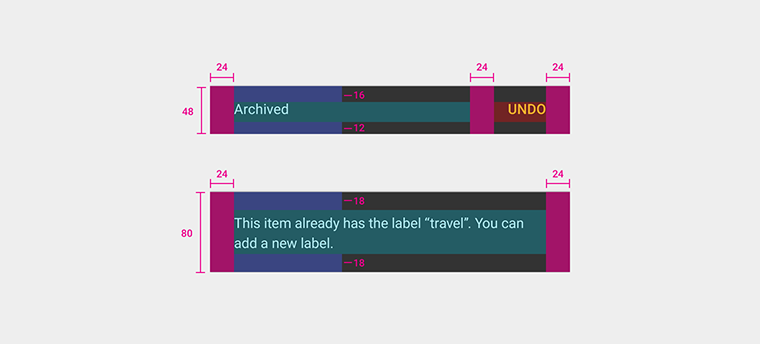
Snackbars的留白比较大,24dp。
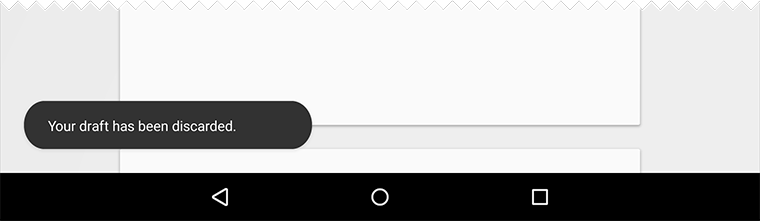
toasts和Snackbars类似,样式和位置可以自定义,建议遵循Snackbars的规则设计。
Subheaders
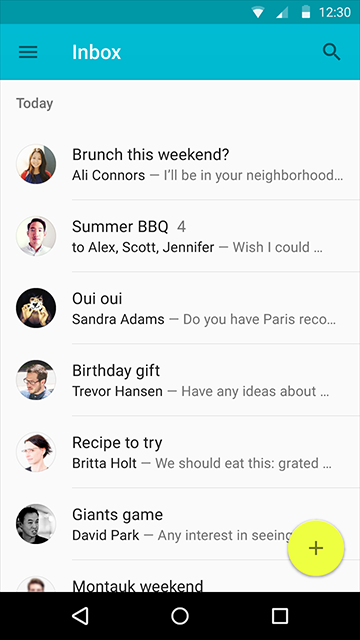
小标题是列表或网格中的特殊瓦片,描述列表内容的分类、排序等信息。
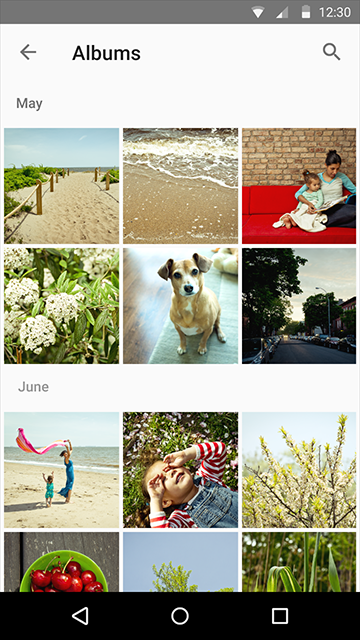
滚动时,如果列表较长,小标题会固定在顶部,直到下一个小标题将它顶上去。
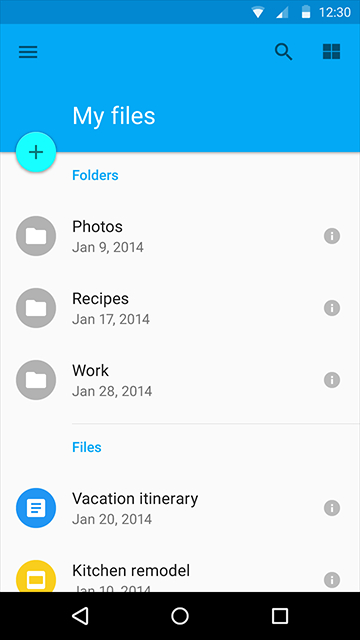
存在浮动按钮时,小标题要让出位置,与文字对齐。
Switches
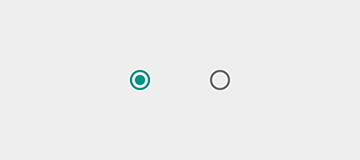
必须所有选项保持可见时,才用Radio button。不然可以使用下拉菜单,节省空间。

在同一个列表中有多项开关,建议使用Checkbox。
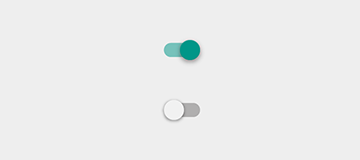
单个开关项建议使用Switch。
Tabs
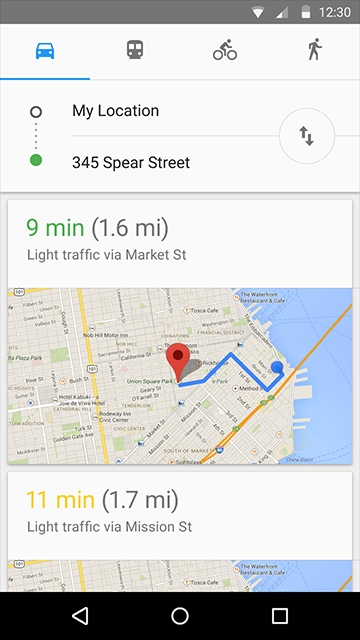
tab只用来展现不同类型的内容,不能当导航菜单使用。tab至少2项,至多6项。
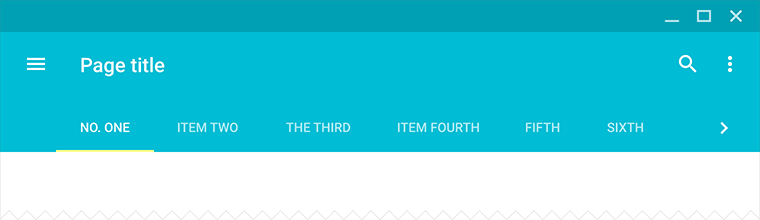
超出6项,tab需要变为滚动式,左右翻页。
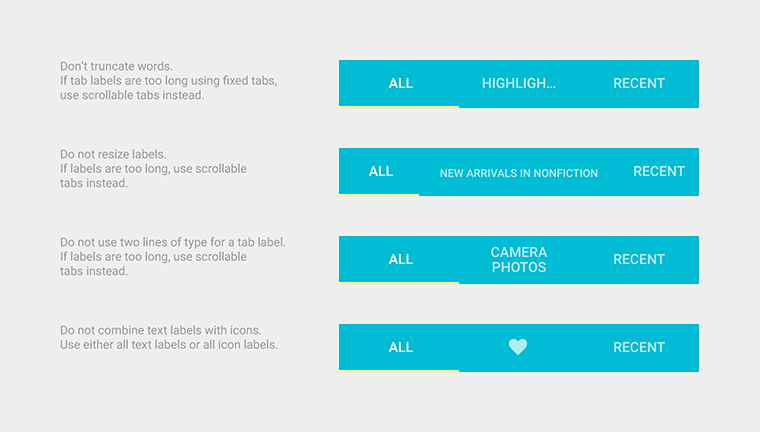
tab文字要显示完整,字号保持一致,不能折行,文字与图标不能混用。
tab选中项的下划线高度是2dp。
Text fields
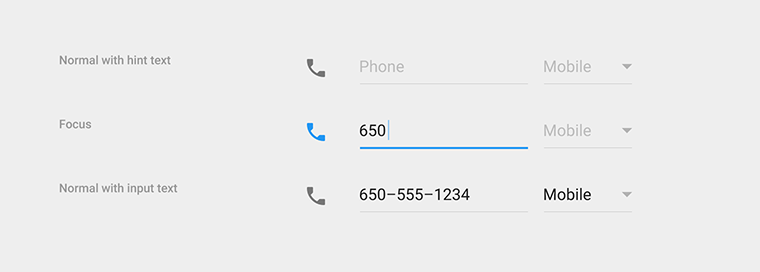
简单一根横线就能代表输入框,可以带图标。
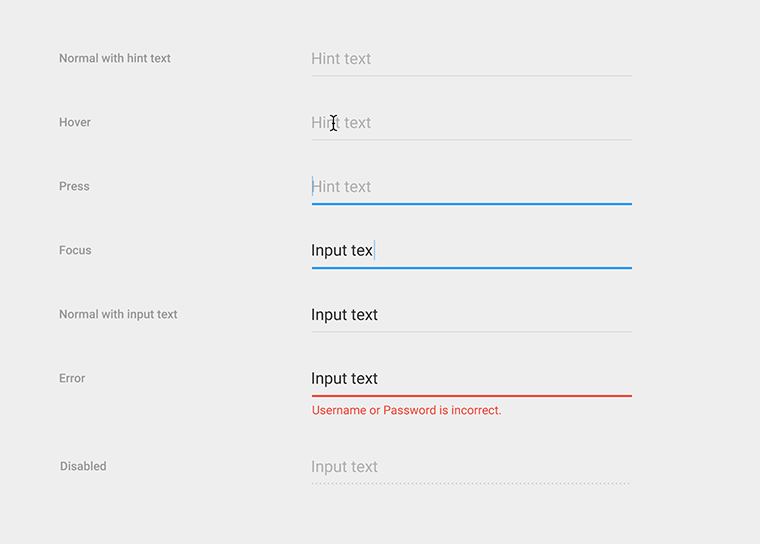
激活状态和错误状态,横线的宽度变为2dp,颜色改变。
![]()
输入框点击区域高度至少48dp,但横线并不在点击区域的底部,还有8dp距离。
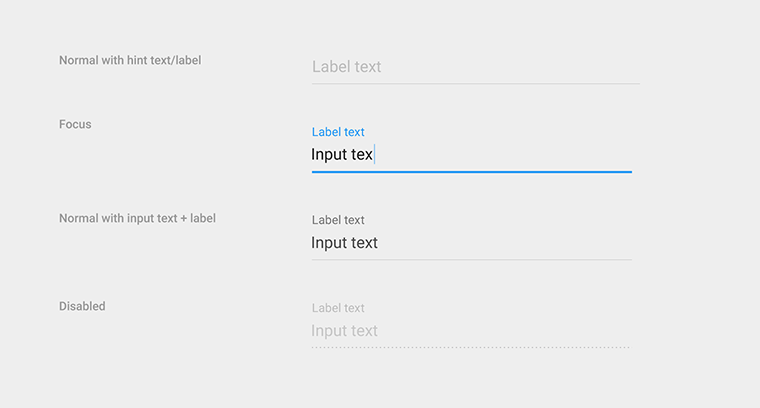
输入框提示文字,可以在输入内容后,缩小停留在输入框左上角。
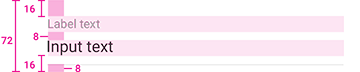
整个点击区域增高,提示文字也是点击区域的一部分。
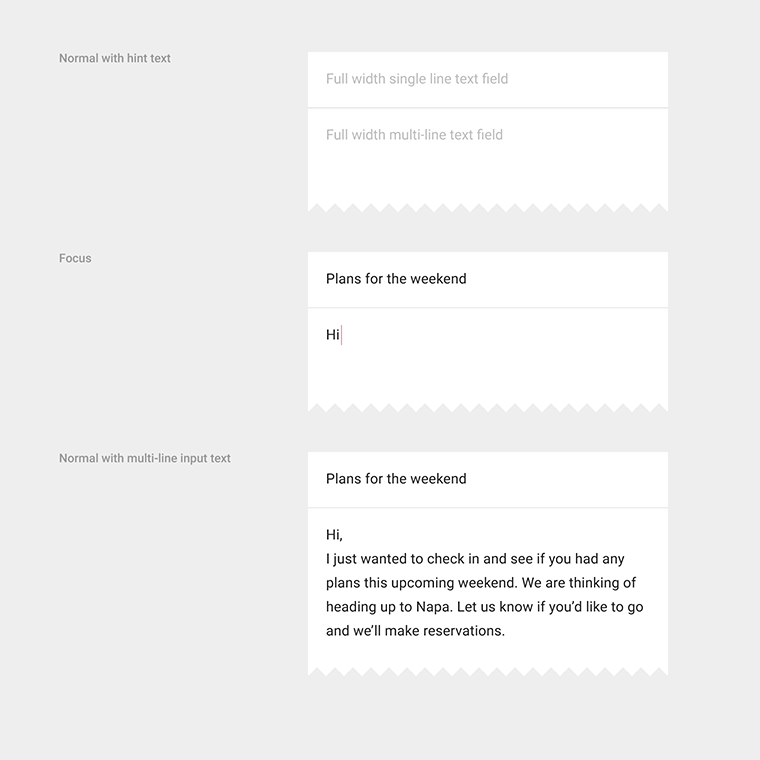
通栏输入框是没有横线的,这种情况下通常有分隔线将输入框隔开。
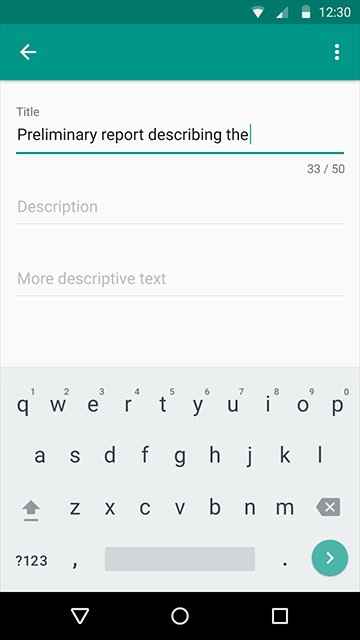
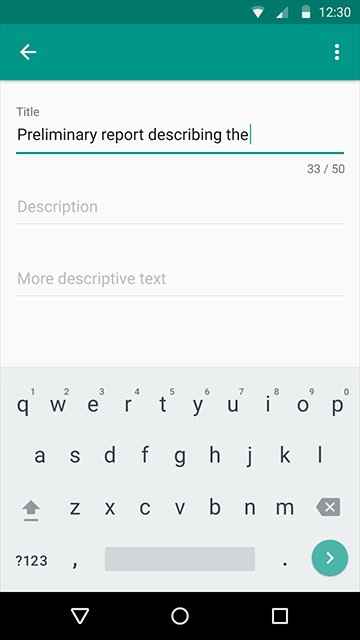
右下角可以加入字数统计。字数统计不要默认显示,字数接近上限时再显示出来。
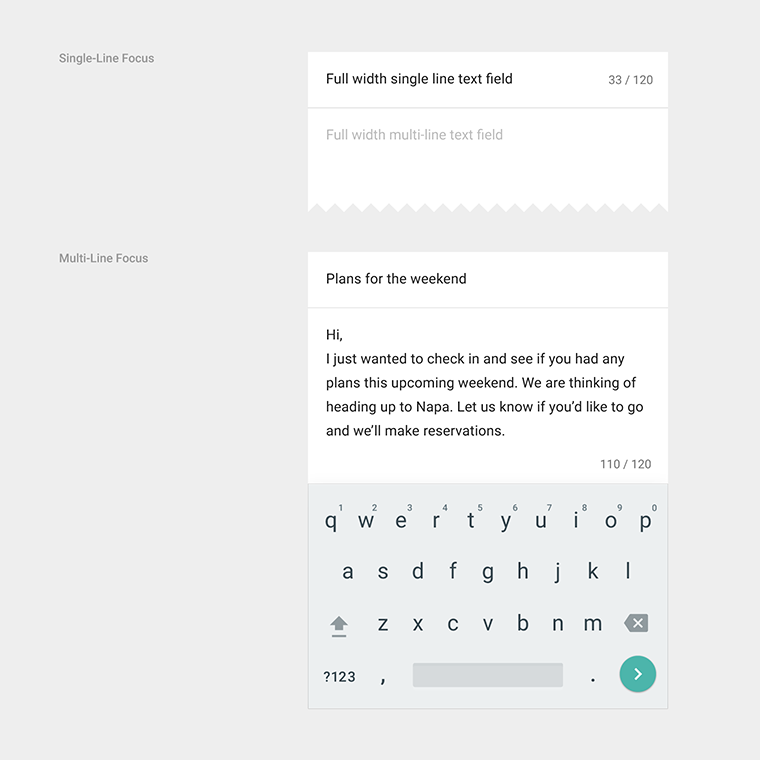
通栏输入框也可以有字数统计,单行的字数统计显示在同一行右侧。
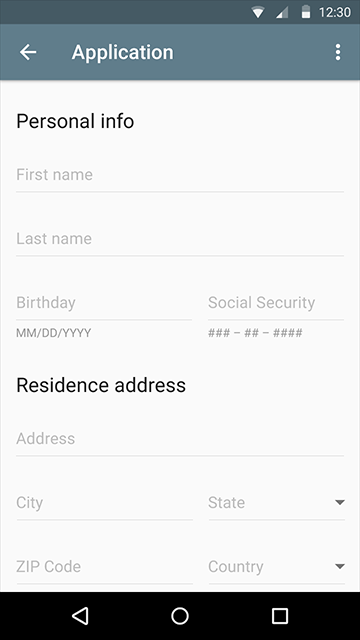
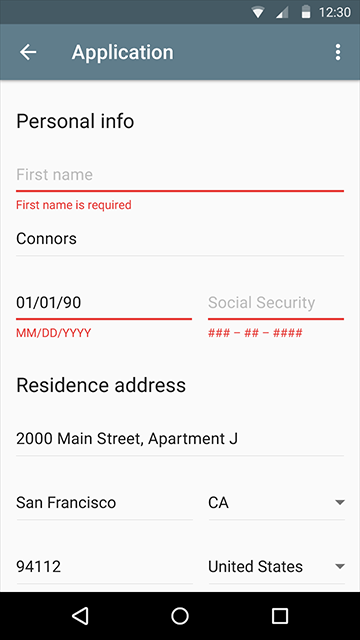
错误提示显示在输入框的左下方。默认提示文本可以转换为错误提示。

字数限制与错误提示都会使点击区域增高。
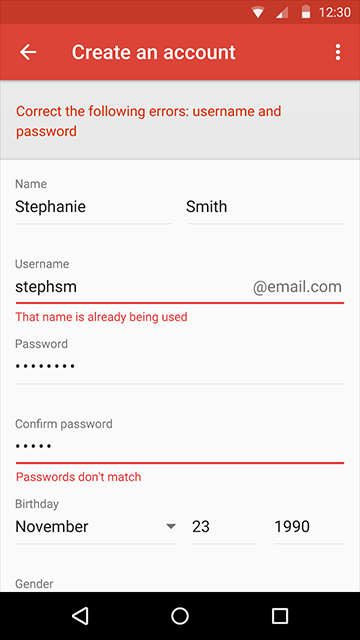
同时有多个输入框错误时,顶部要有一个全局的错误提示。
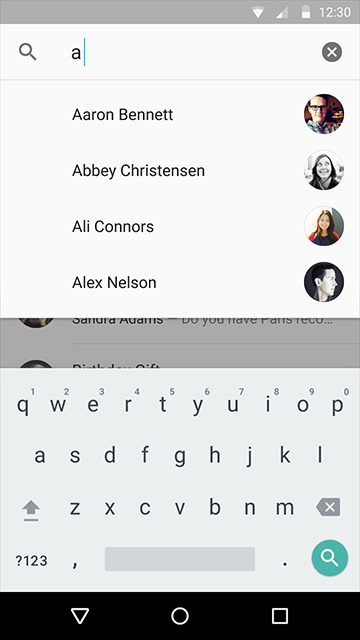
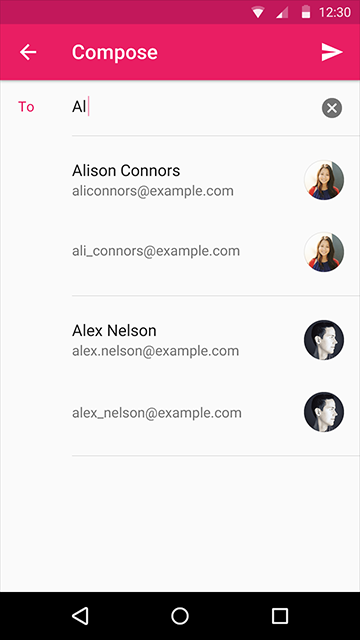
输入框尽量带有自动补全功能。
Tooltips
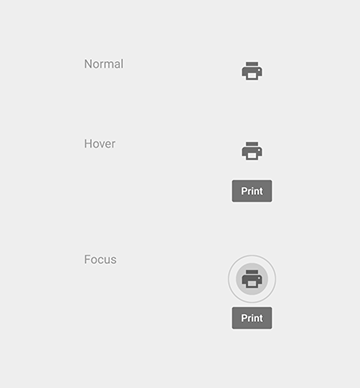
提示只用在小图标上,文字不需要提示。鼠标悬停、获得焦点、手指长按都可以触发提示。
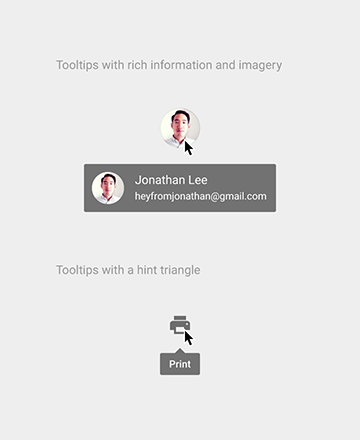
上图是错误例子。提示不能包含富文本,不需要三角箭头。

![]()
触摸提示(左)和鼠标提示(右)的尺寸是不同的,背景都带有90%的透明度。
Navigation drawer
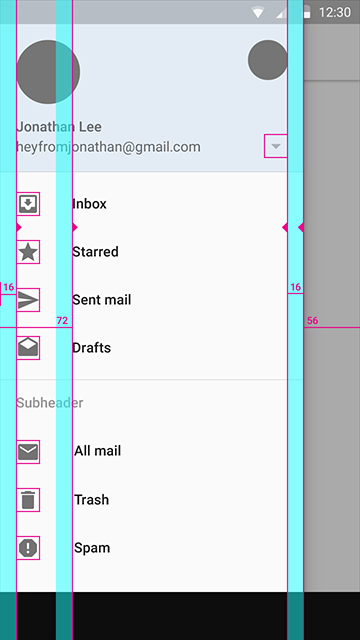
侧边抽屉从左侧滑出,占据整个屏幕高度,遵循普通列表的布局规则。手机端的侧边抽屉距离屏幕右侧56dp。
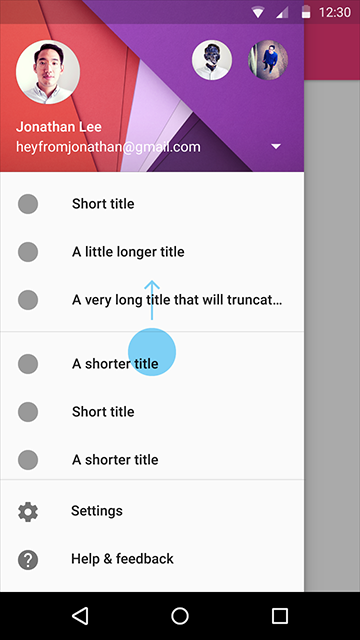
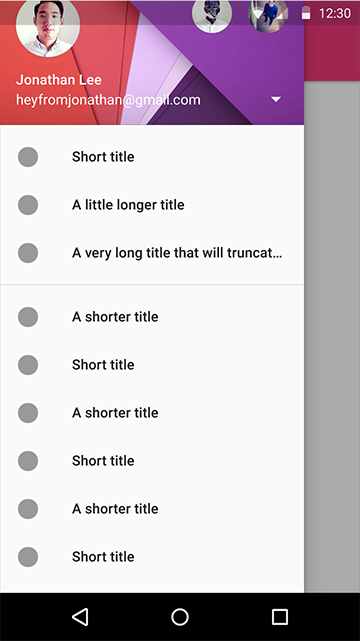
侧边抽屉支持滚动。如果内容过长,设置和帮助反馈可以固定在底部。抽屉收起时,会保留之前的滚动位置。
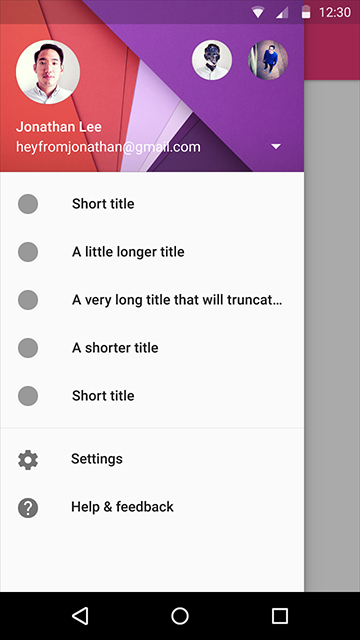
列表较短不需要滚动时,设置和帮助反馈跟随在列表后面。
十、设置界面
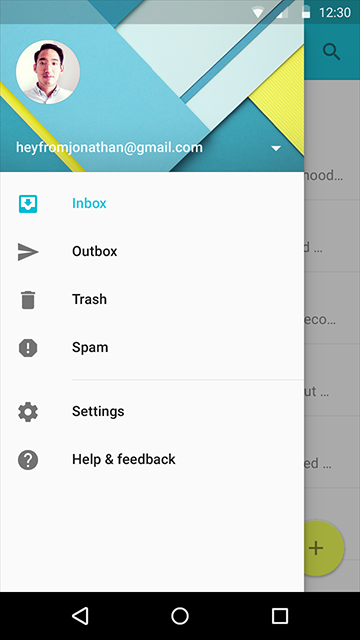
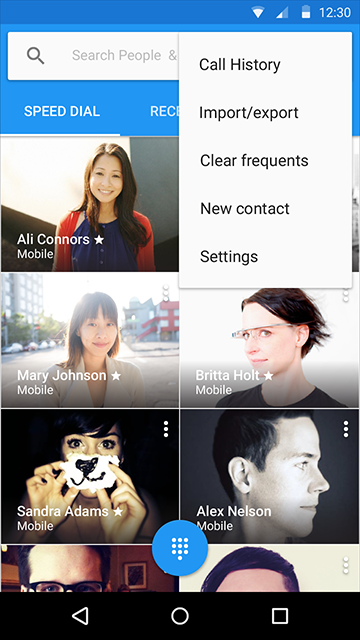
设置和帮助反馈通常放在侧边抽屉中。如果没有侧边抽屉,则放在Appbar的下拉菜单底部。
设置界面只能包含设置项,诸如关于、反馈之类的界面,入口应该放在其他地方。
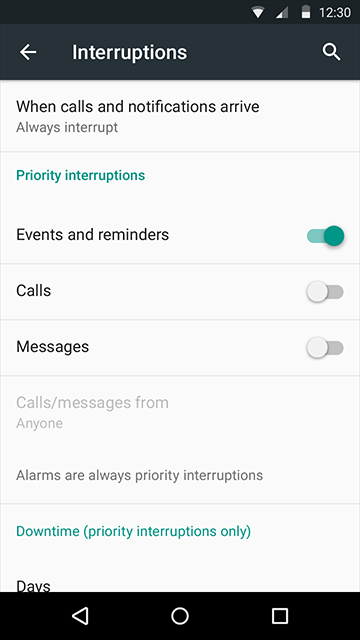
设置项使用通栏分隔线来分组。7项以下不必分组。如果某项独立一组,考虑把它放在顶部(重要)或放在底部的“其他”一栏中(不重要)。设置项较多时尝试合并,比如把两个相关的勾选项合并成一个多选项。设置项非常多时,使用子界面。
十一、易用性
无障碍设计
material design很重视用户的广度,应该尽量照顾到残障人士的体验。设计时考虑以下使用场景:
- 没有声音;
- 没有色彩;
- 手机开启了高对比度模式;
- 手机画面放大;
- 没有视觉信息,使用屏幕阅读器;
- 只能通过语音控制;
- 以上多项结合;
并注意以下问题:
- 无鼠标、纯键盘操作。鼠标悬停显示信息,也要通过其他方式展现;
- 考虑大字号情况下的使用体验;
- 不要只通过颜色表达某些信息;
- 音频信息也要提供文字或其他视觉呈现;
- 为图片和视频提供备用的文字信息;
本地化
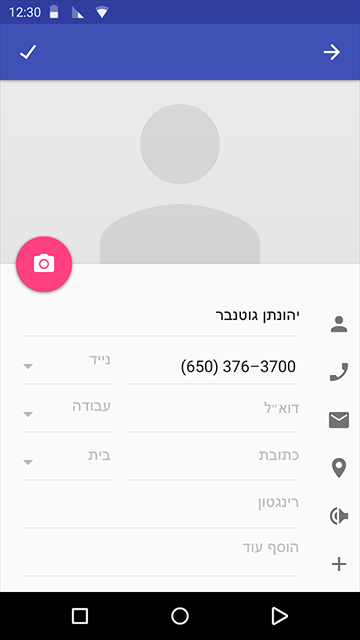
为阿拉伯语、希伯来语、波斯语用户设计相反的界面,他们的书写和阅读习惯是从右到左的。
十二、资源(需要科学上网)
- 配色方案;
- 界面模板:手机;
- 界面模板:平板;
- 界面模板:桌面;
- 界面模板:线框图;
- 英文字体Roboto;
- Roboto介绍;
- 中文字体Noto;
- 组件集psd;
- 组件集ai;
- 组件集sketch;
- 系统图标;
精华资源两波:
实践
最后,展示一下朋友的项目——云集(http://lydiabox.com)的部分界面。这是一款浏览器,也是一个html5应用平台。功能结构不算复杂,但也有它的特殊性。非常适合用来理解material design,并尝试做一些变通。
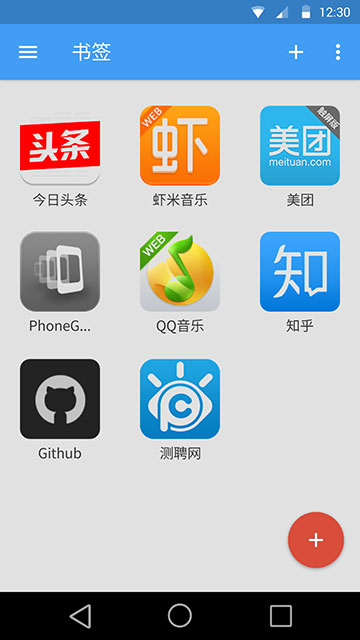
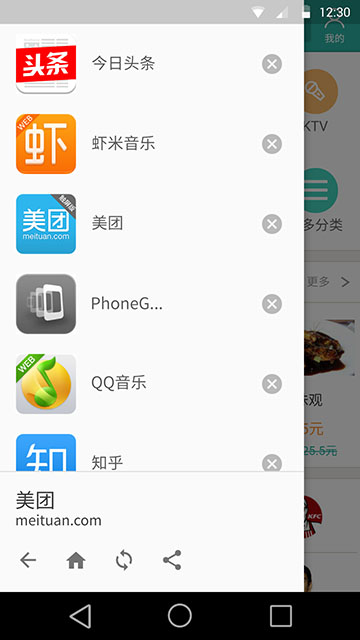
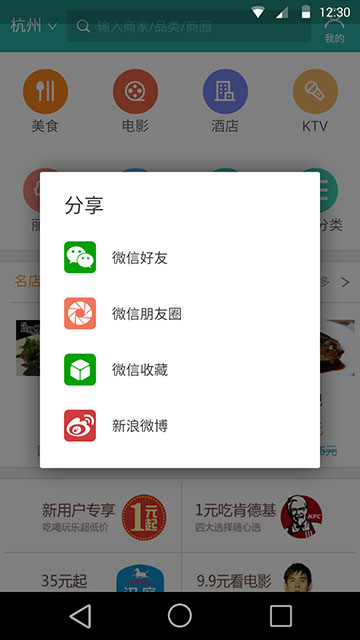
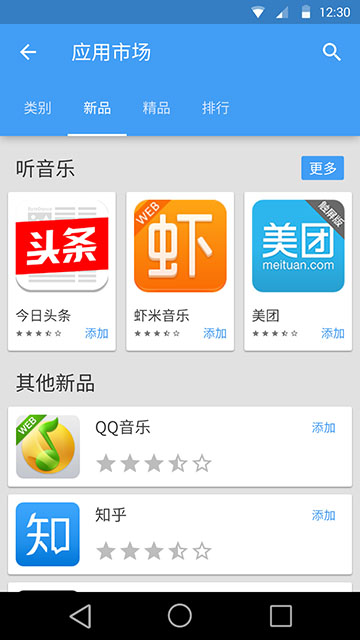
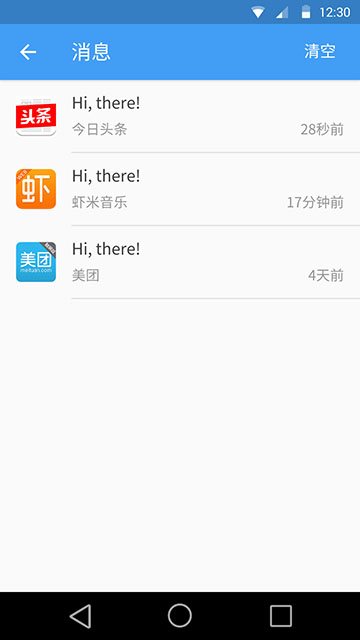
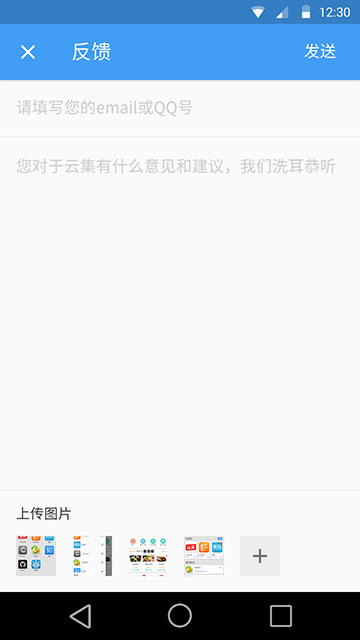
#专栏作家#
可乐橙,微信公众号:可乐橙(colachangreen)。人人都是产品经理专栏作家,UI/UX设计师,关注互联网,关注科技。现居杭州,与小伙伴们正在创业途中。或许不是一名优秀的设计师,至少是个快乐的设计师。
本文系作者授权发布,未经许可,不得转载。


 起点课堂会员权益
起点课堂会员权益







没有一个看懂的吧? 不要假装了
➡
绝对干货,就需要这样的文章
🙄 🙄 🙄 🙄 🙄 认真的看了一遍,因没接触过Material design,所以不太懂,但是赞一个! 😮 😮
感谢楼主整理分享
赞一个!看了很有收获啊
希望在设计资源上可以向android倾斜一下,现在很多都是参照ios给的设计
收货!谢谢!
刚好需要material design 的资料,感谢!!!
感谢楼主分享 😀 😀 😀
虽然说抄冷饭,但是作者上传这么长的文章,这苦劳给个赞
认真看完了,很有收获
🙄 🙄 🙄 🙄 🙄