从经典界面到Ribbon,菜单栏与工具栏相爱相杀的那些年
在工业软件的漫长发展史中,用户界面的演变一直是提高工作效率和用户体验的关键。从早期的命令行操作到图形用户界面(GUI)的兴起,再到菜单栏与工具栏的相爱相杀,每一次变革都深刻影响着我们与软件的互动方式。

上一篇,笔者介绍了工业软件中的模型结构树,模型树是用来组织和管理数据的。工业软件中除了数据,还有对这些数据对象执行操作的大量命令。

SketchPad
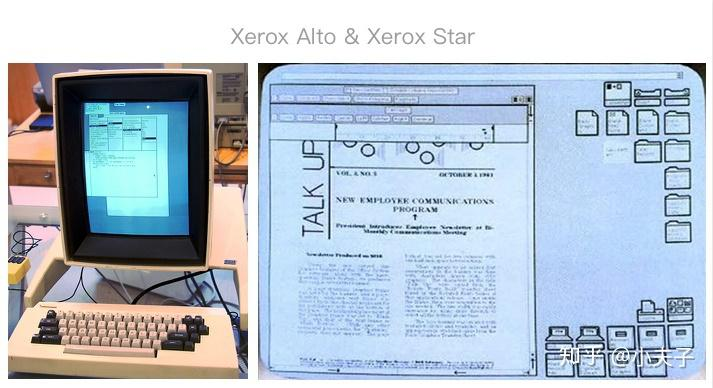
施乐公司推出的Alto电脑
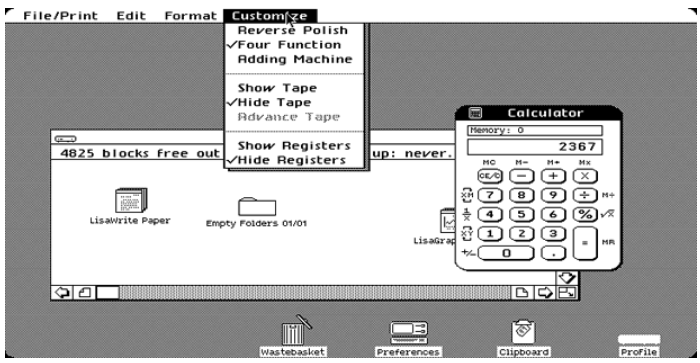
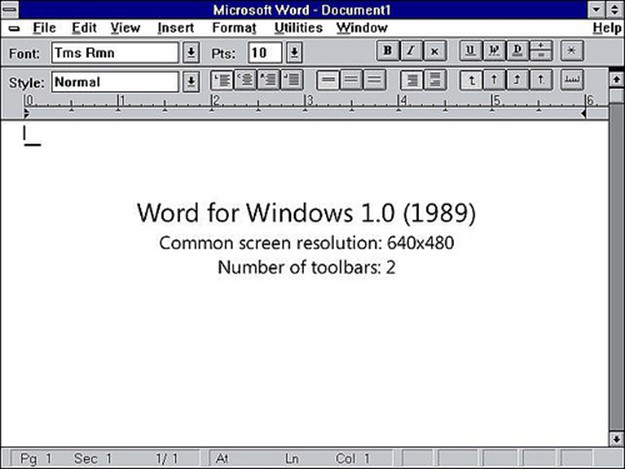
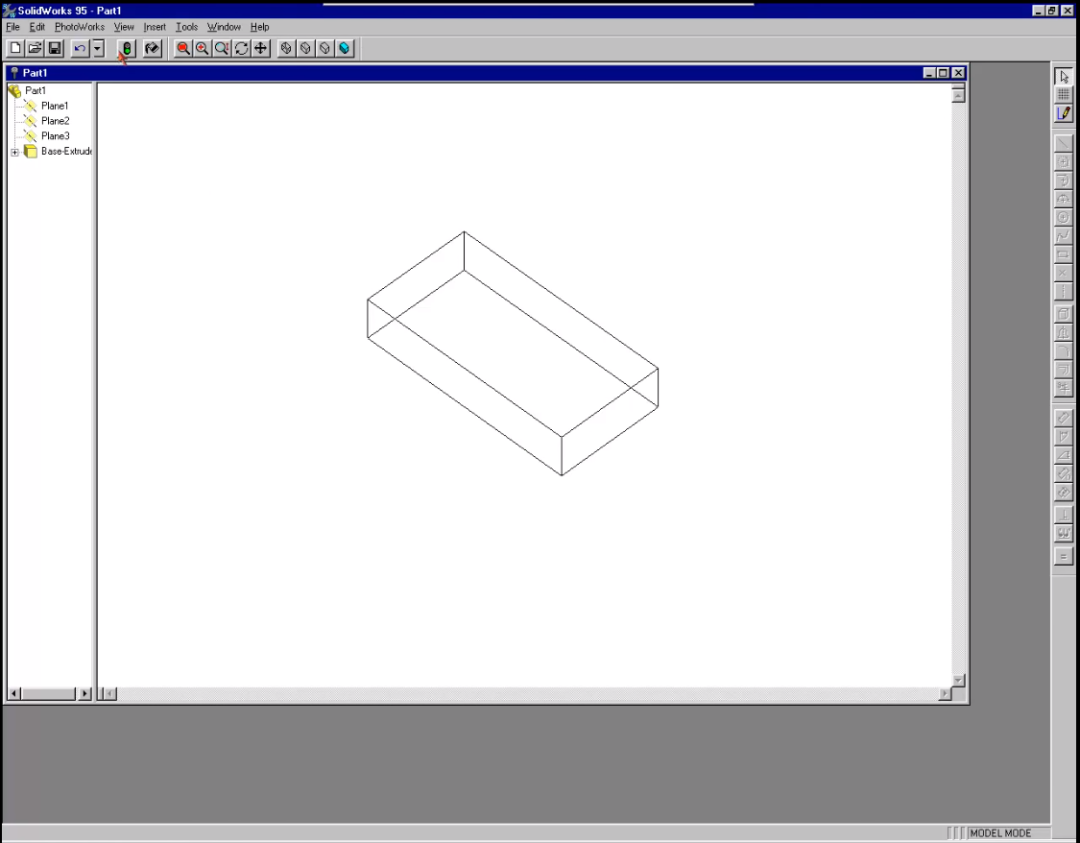
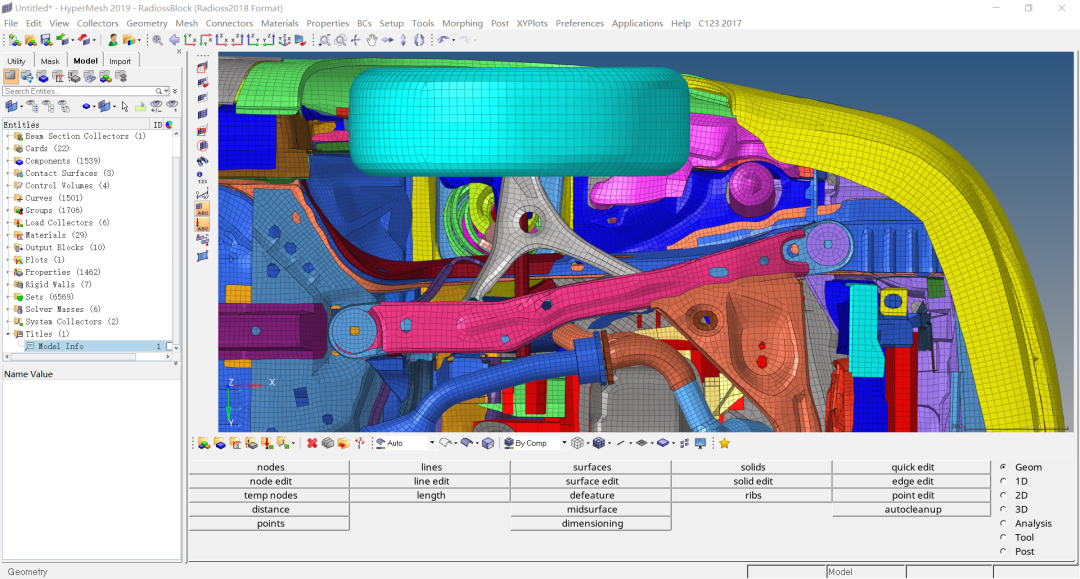
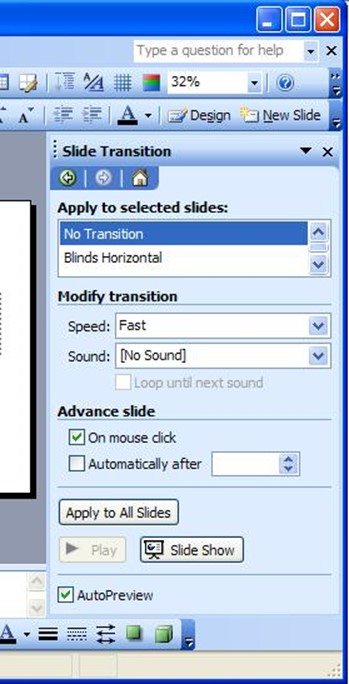
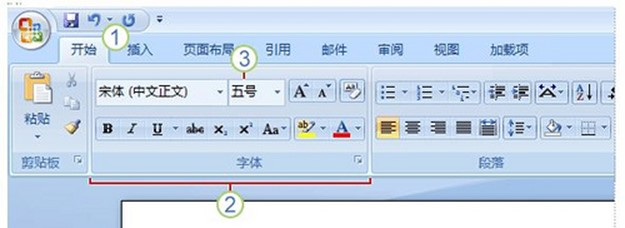

Solidworks2008
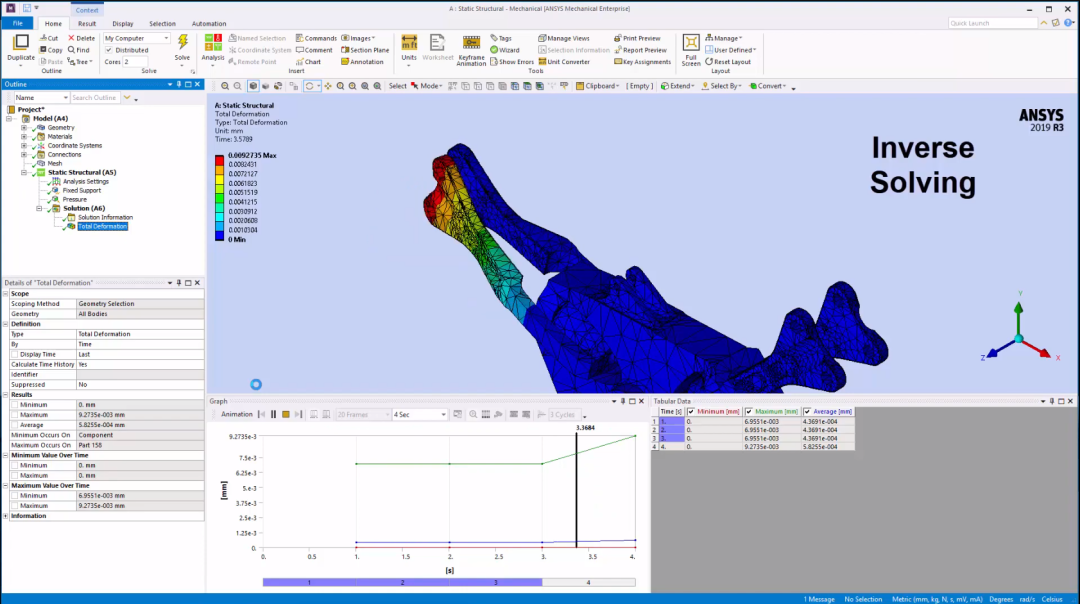
Ansys2019R3
各大软件厂商在演进到Ribbon界面的基础上,也各显神通,为了满足新老用户的需求,使用户能够快速找到目标命令,设计了许多实用的功能。
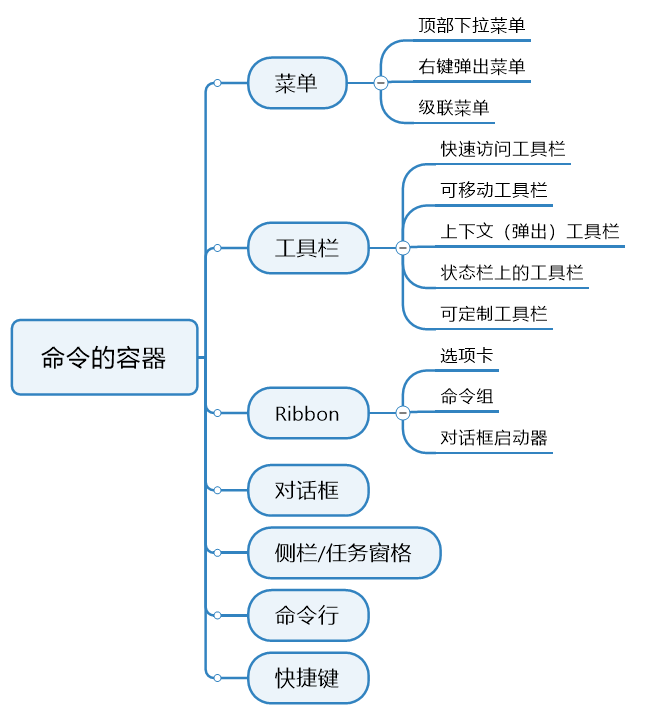
经过调研,目前大部分工业软件中承载命令的容器无外乎以上几种,设计师们将命令工具分门别类地安置于这些容器中,以便用户能够快速找到他们。
下面,看下各大工业软件在此基础上都有哪些组织和管理命令的好办法。
02 欣赏下几款软件的界面

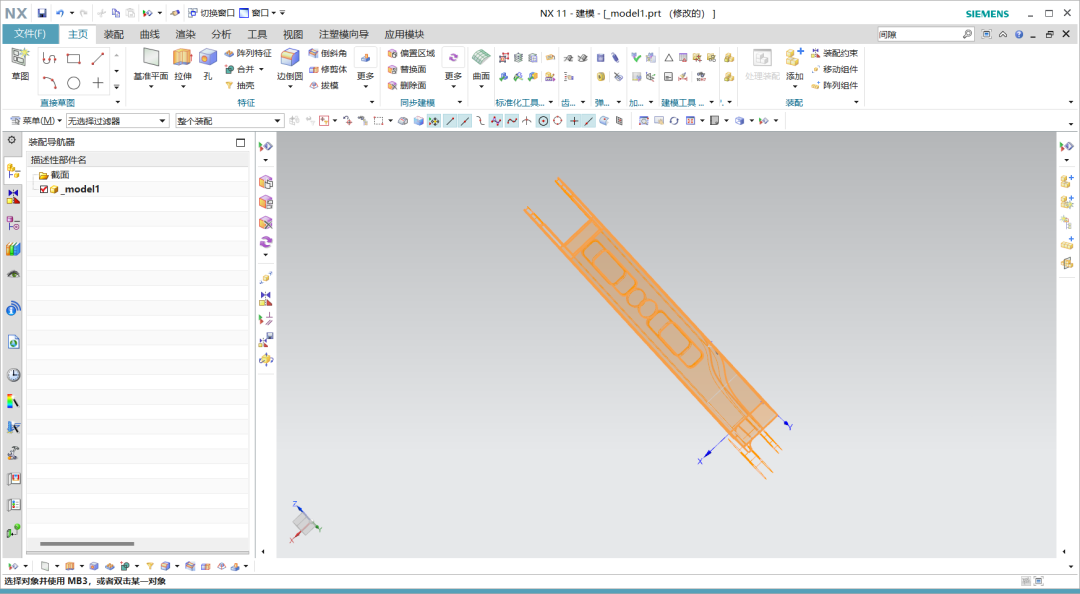

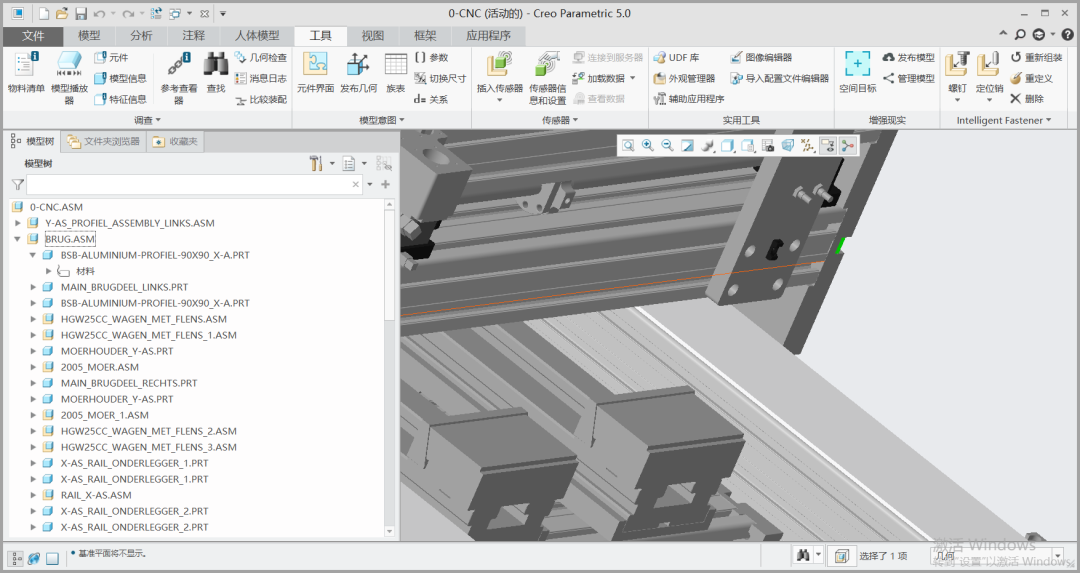
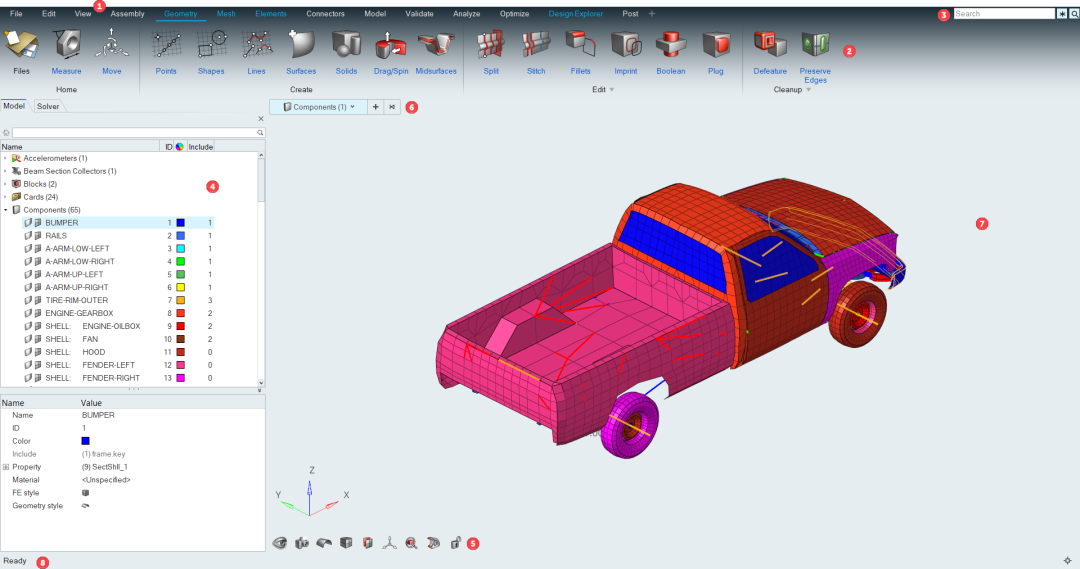
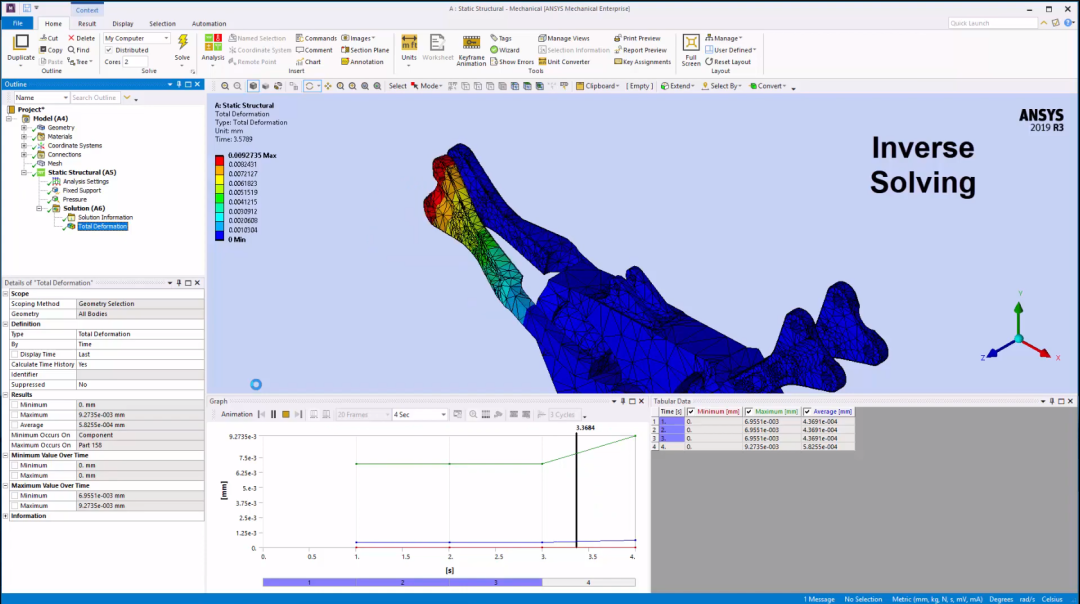
03 共同点
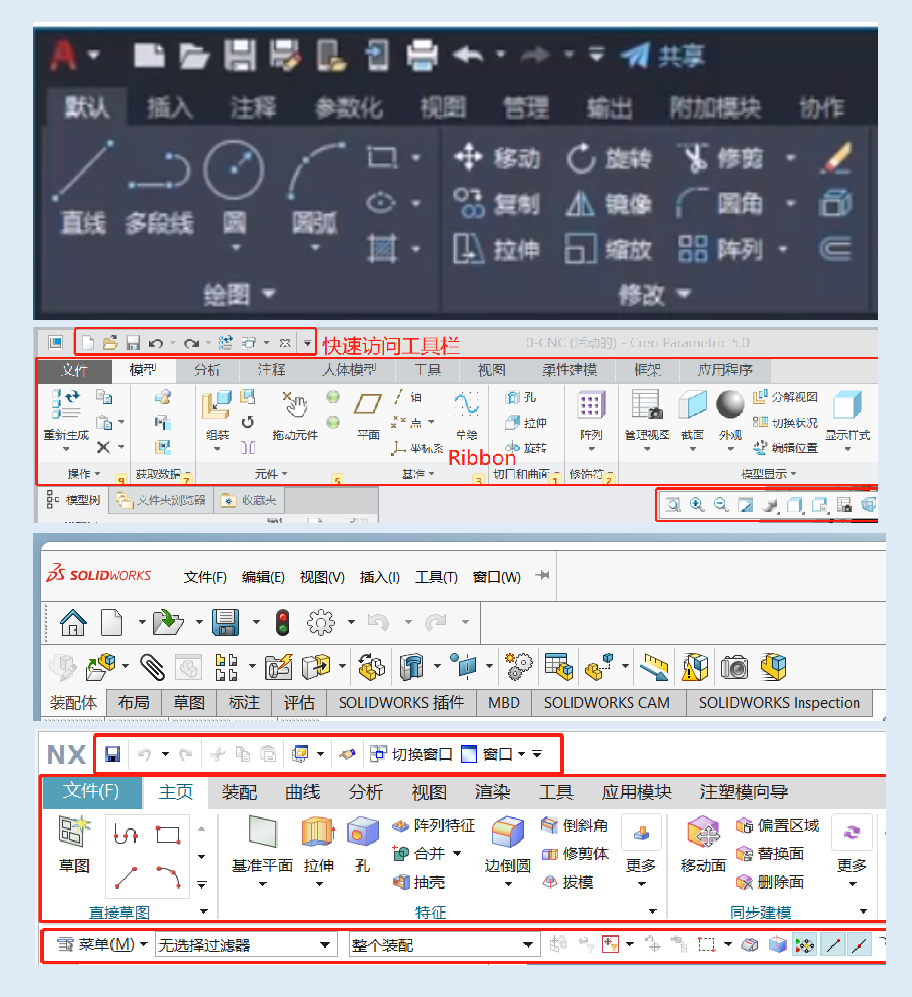
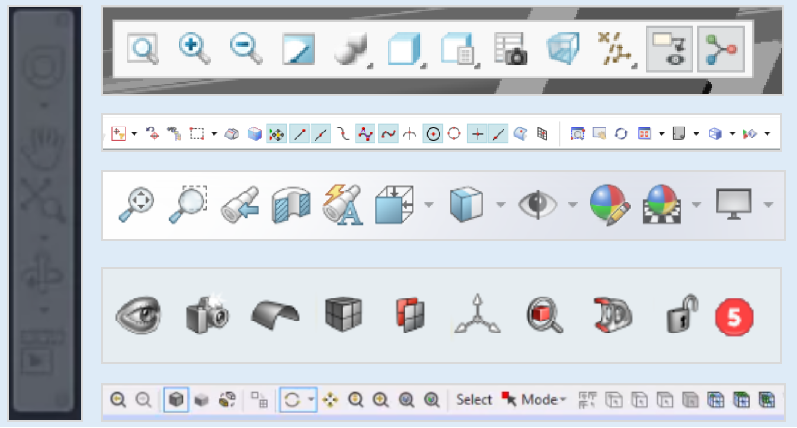
几款软件均可以自定义每个上下文工具栏中的命令、图标顺序、窗口形状,也可以自定义上下文菜单中的菜单项。
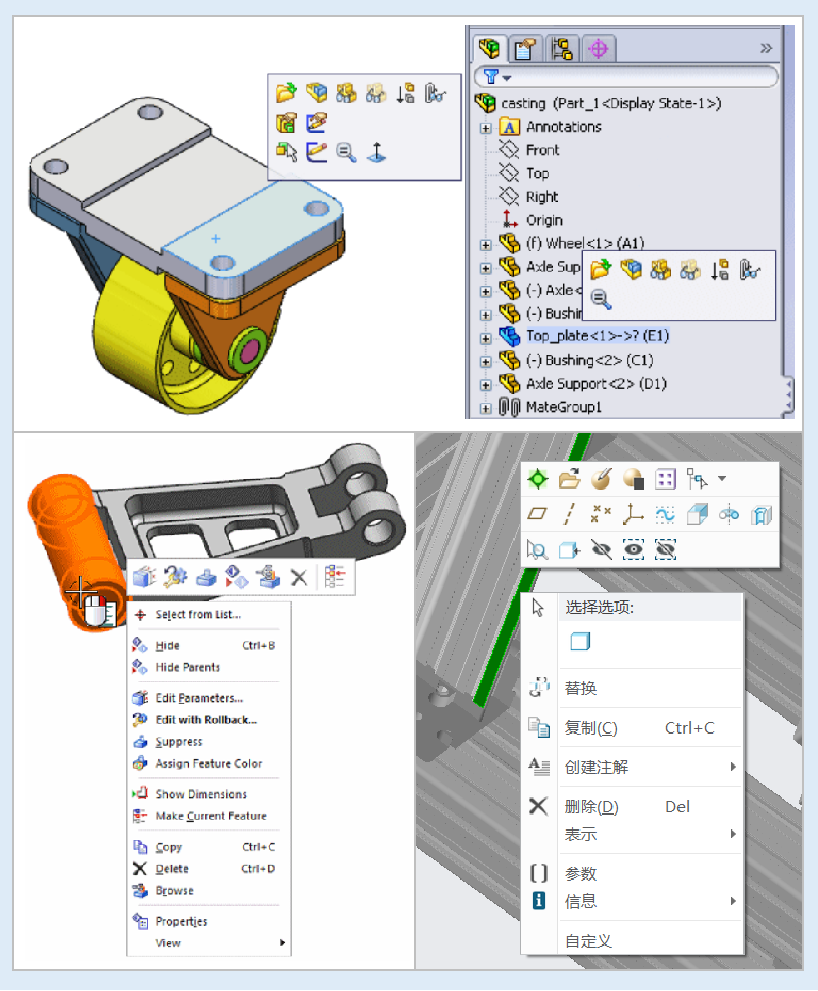
04 各软件有哪些特色
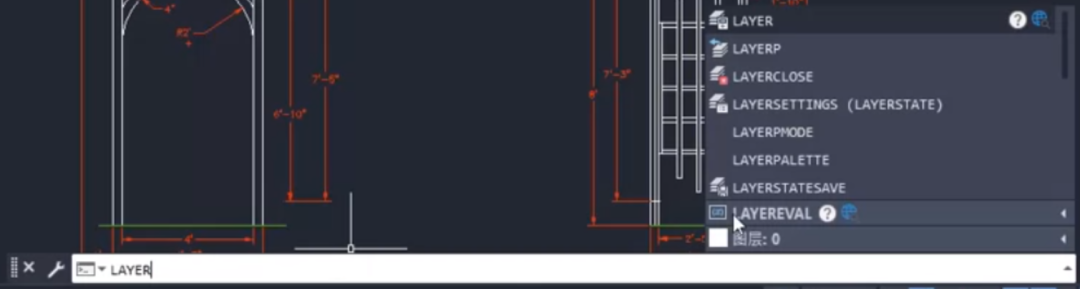
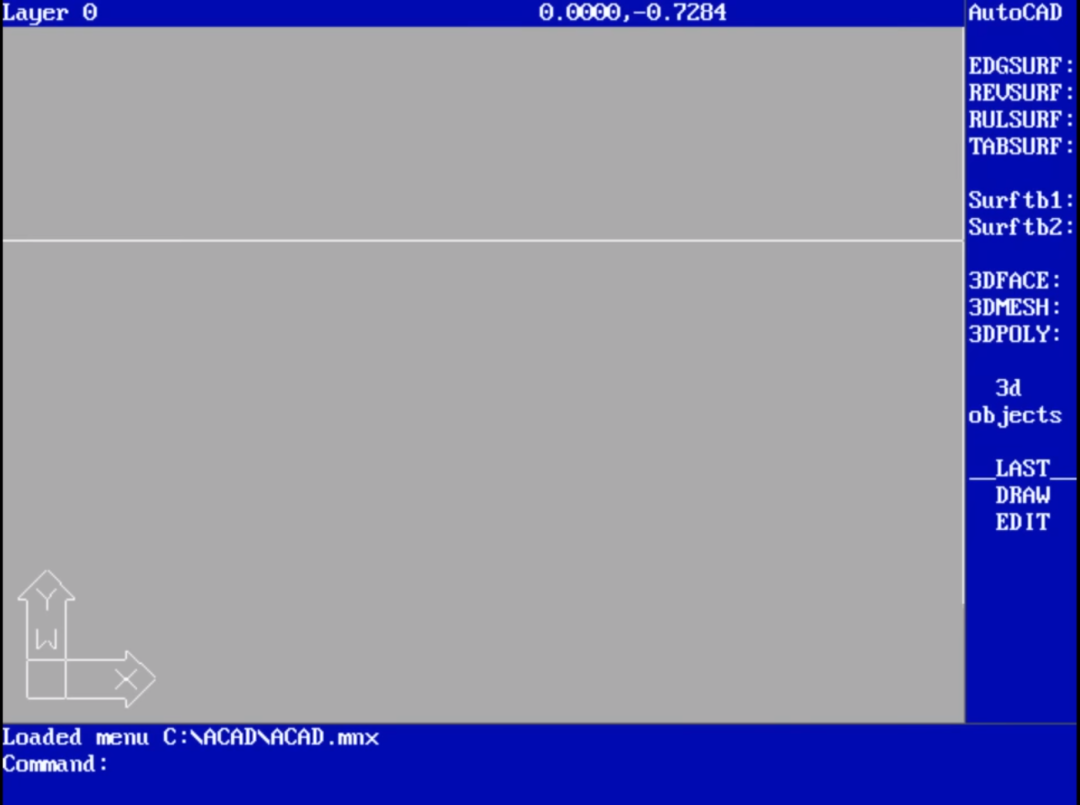
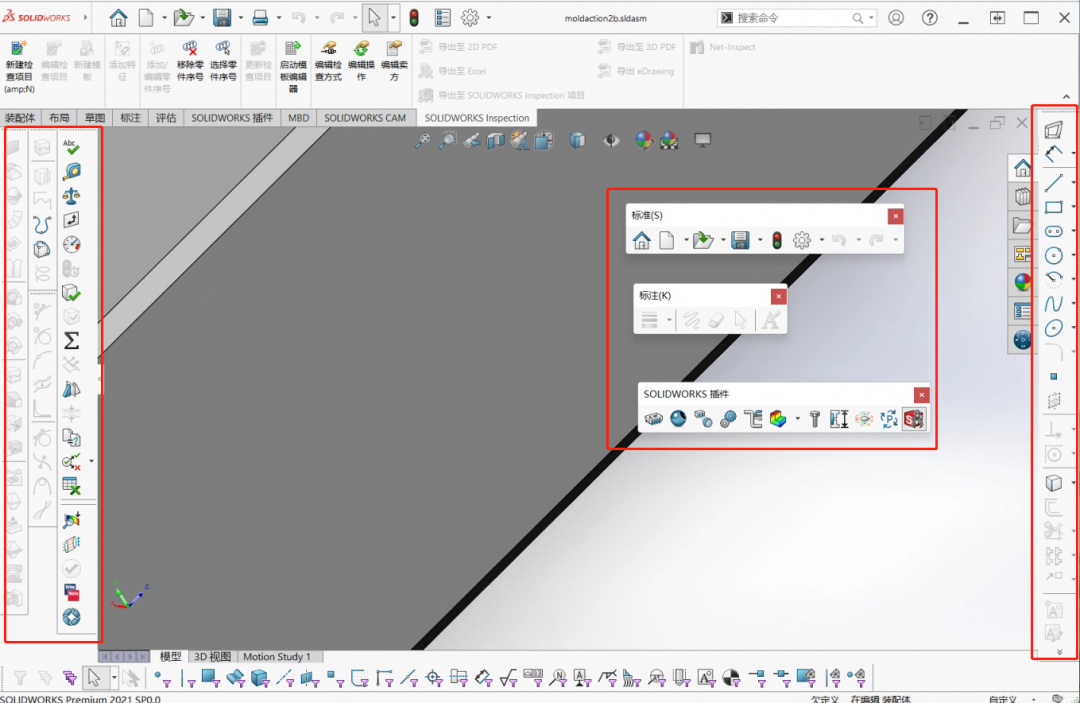
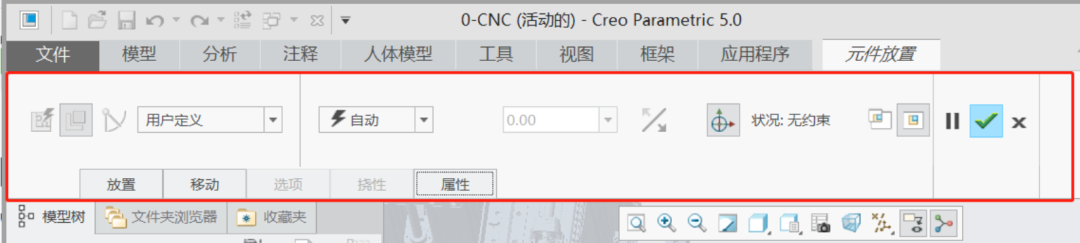
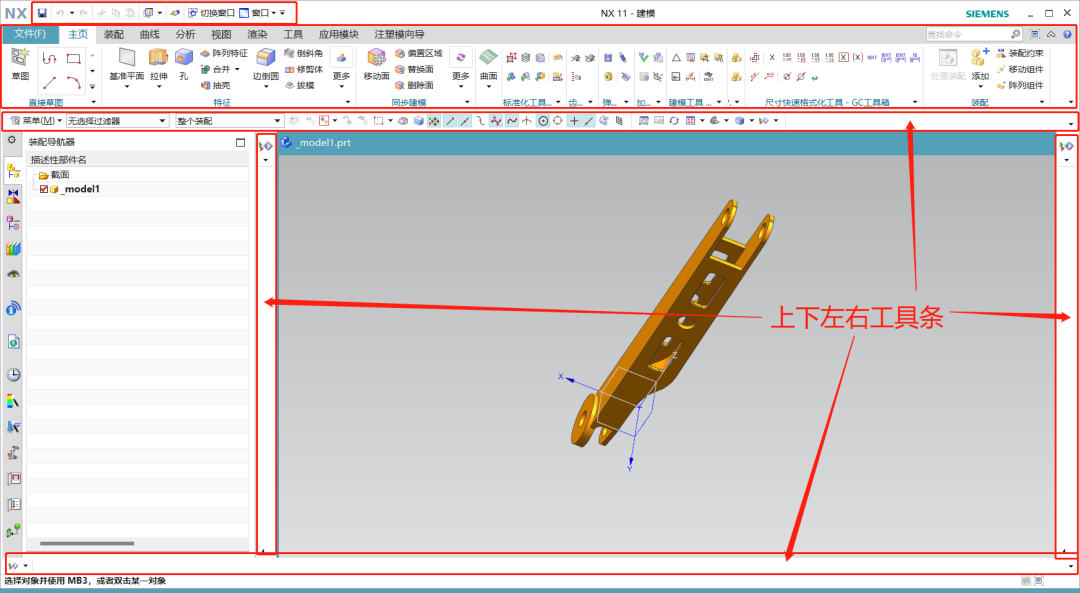
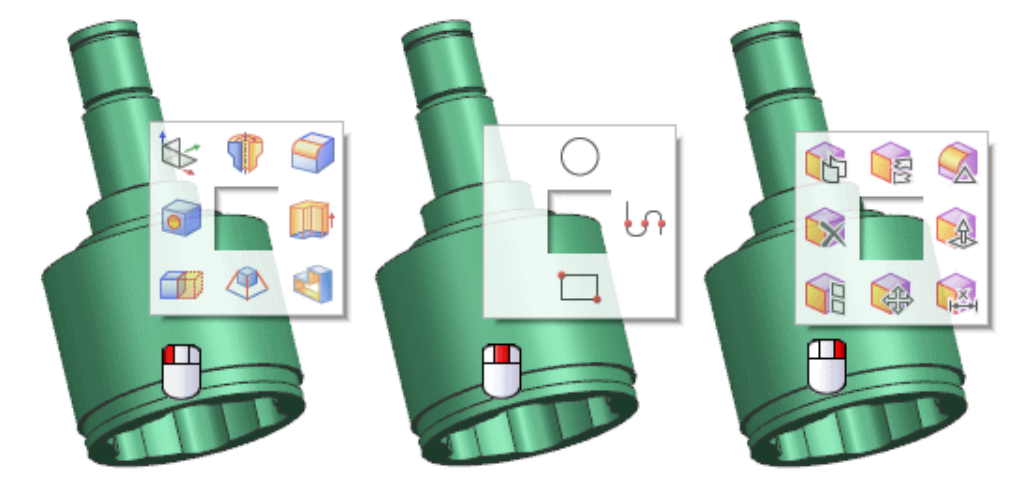
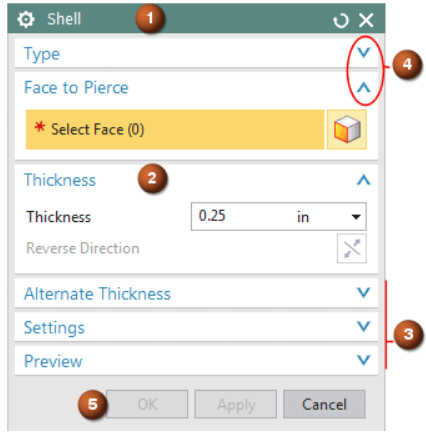
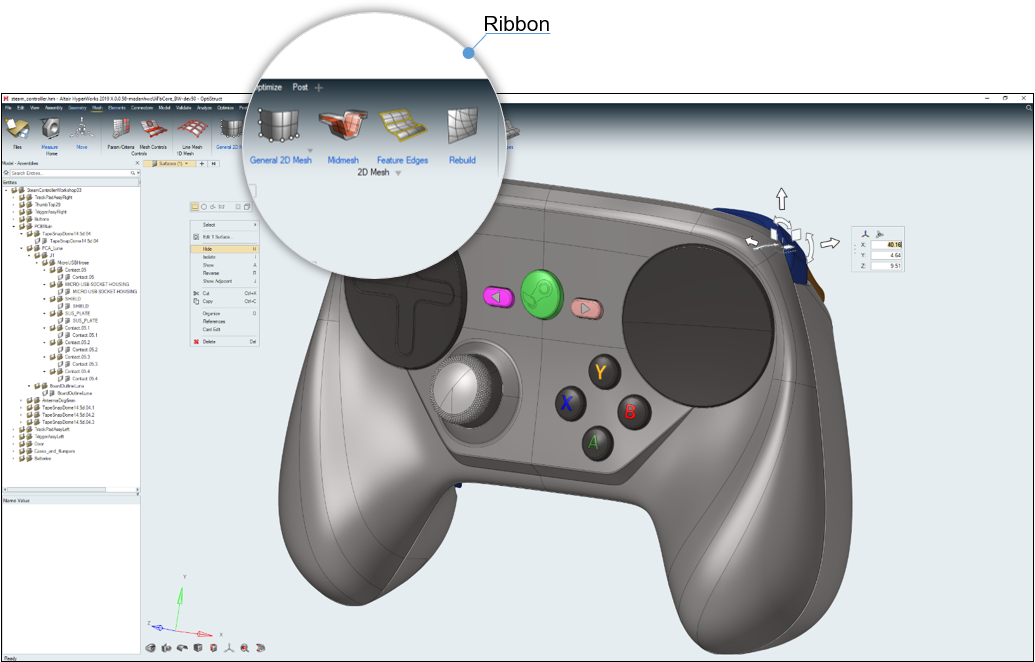


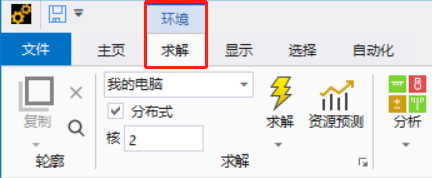
至于参数设置,在Ansys中是在详细信息窗口中完成的,不同于Creo弹出的选项卡,UG各种各样的弹窗,也不同于Hypermesh横置的操作面板,Ansys的详细信息窗口是一个纵向列表的固定窗口,命令间的界限十分清晰。并且只有选中时才会出现控件,比如复选框、下拉列表、确认取消按钮等。CAE软件中各种参数设置还是比较多的,这部分命令这样设计虽然看着死板但是很清晰。
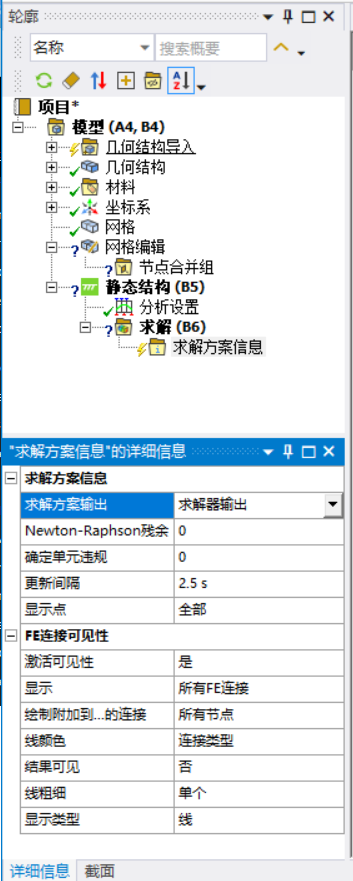
05 结语
作者:石寒,公众号:工业软件产品分析
本文由 @石寒 原创发布于人人都是产品经理,未经许可,禁止转载。
题图来自 Pixabay,基于CC0协议。
该文观点仅代表作者本人,人人都是产品经理平台仅提供信息存储空间服务。


 起点课堂会员权益
起点课堂会员权益














其实photoshop也是一个很好的例子。