Microsoft Teams 桌面分析

去年11月初推出预览版,今年3月中旬正式版面世,Microsoft Teams,一款基于聊天的企业协作工具终于正式加入了移动办公的战场。这股新力量到底有什么本事?本篇文章将用收集到的使用视频、截图和文字资料为你大致说明。
Teams的定位以及特点
1、定位
以即时通讯为基础的团队协作工具。
2、特点
(1)付费使用
作为Office 365平台的一部分,Teams与平台内其他工具一样,需要有付费账号(必须是商业版或企业版账号)的权限才可开通使用。
(2)基于聊天
如Microsoft Teams 首席产品经理,Dan Stevenson在早期介绍Teams的视频中所说的“Start with chat,build it around chat”,产品的功能都是围绕着聊天展开的。
(3)Office 其他产品支持
在Teams里可以无缝结合Word、PowerPoint、onedrive等工具完成工作。
那么它是如何基于聊天来帮助用户进行协作办公的呢?来看看它到底有哪些功能吧。
Part 1 PC版
Teams 的信息架构
一级菜单包括:
- 我:关于个人信息和状态的编辑以及收藏内容的查看
- 活动:类似于云之家的“待办通知”,收纳了“@提及”、“点赞”和“回复”
- 聊天:私聊版块,形式包括一对一聊天和群组聊天
- 团队:团队协作版块,将信息、文件、工作计划等在公共频道内共享
- 会议:会议管理版块,新建/取消/参加会议
- 文件:文件管理版块,上传/创建文件,进行删除、编辑、分享等操作
- 设置:关于Teams软件的设置

团队
团队协作版块,将信息、文件、工作计划等在公共频道内共享,是Teams的核心板块。

团队列表
- 所有团队在同一个列表
- 当团队多的时候可标记“常用联系人”团队(似乎最多可以标记3个)
- 可创建私人团队

这是关于团队的一些选项
频道
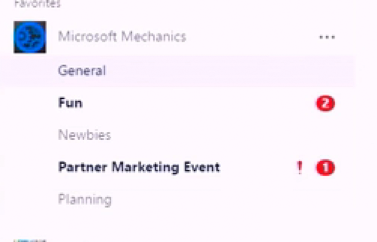
团队内的聊天组,该功能类似Slack的频道
- 当频道多的时候可标记收藏频道
- 频道名称收到信息时会以粗体显示
- 在频道中收到“@提及”才会标数字
消息提醒是Teams的一大亮点:它弱化了不重要消息的提示,强调了重要消息的提示。
当某个频道收到了新的消息,如果不是特别重要的内容(“@”或是“!”),频道名称仅会以粗体的形式和其他没收到消息的频道区分。
当收到了一些很重要的内容,例如“@”,会在频道名字左侧会以红圈数字提醒,圈内数字代表了有多少条被@的消息。若是“!”(用户可以在发送消息时将消息标记为“!”,这表示这条消息十分重要,需要大家注意),则会在频道名字左侧以红色的感叹号表示。
那么你可能会好奇,那些不是常用联系人的团队,新消息怎么提醒呢?
由于不是常用联系人不会在团队列表中展开,所以重要的信息都会汇总到【活动】板块里面。收到重要消息时,【活动】的图标会出现红圈数字提醒,这样就能避免遗漏啦。如果只是普通的消息,就需要用户去团队列表展开更多团队来查看啦。
发送消息
- 支持发送文字、表情、文件消息
- 支持发起频道内视频会议(团队内全员都可加入)
- 支持@人,“@团队”即可通知团队内所有人啦
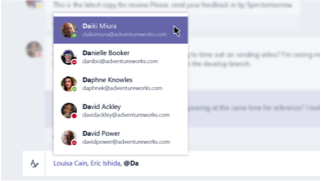
@人的时候展开候选人列表
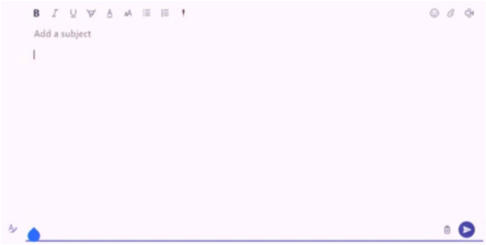
点击输入框最左侧的按钮,就可以进入“文本编辑器”模式了,在这个模式里可以进行富文本编辑,最最重要的是,重要消息“!”就是在这里设置的哦。
视频会议
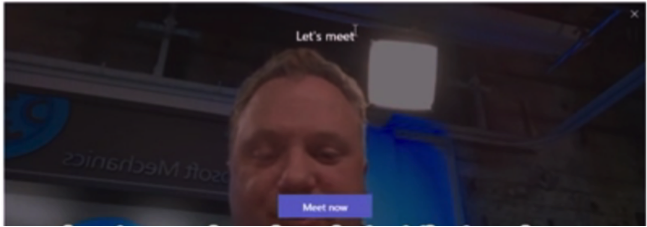

发起会议后,就可以在右侧的人员列表选人。
- 列表分为“已邀请”,“未邀请”两部分
- 点击用户即可邀请参加会议,邀请后该用户进入“已邀请”分组
- 被邀请但还没接入的人,用户名旁会显示“连接中”
发起的视频会议,会以一条消息的形式出现在聊天中,这条消息包含了会议主题、会议进行的时长,参会的人员等信息。用户可以根据主题、参会人等条件,来判断自己是否要参加会议。要参加的话,点击“参加”按钮就进入会议了。
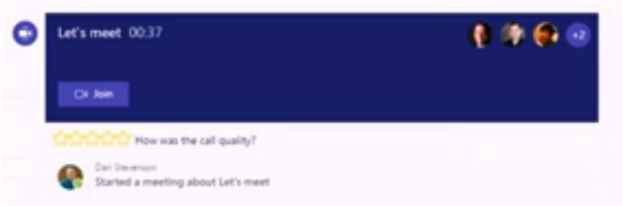
如果会议进行到一半,用户退出了,再回到信息流中找到这条会议消息,点“参加”就可以恢复连线了。
看了那么多发起消息的功能,那么消息发出后,是怎么呈现的呢?

- 每条消息下都跟有“回复”按钮,点击可针对这条消息回复
- 光标悬浮在消息上,会出现“标记”和“点赞”选项
- 他人@自己的消息,右侧会有显眼的标识
没错,是不是感觉每一条消息的形式感都很重呢?
每条消息都跟随回复,消息中可关联文件、任务,回复以楼层的形式归属在消息下,使得每一条消息的内容都是饱满的,这些设计都在明确告诉用户,频道里的每一条消息都是具有价值的,而非闲聊(当然了,这可是付费版软件)。
另外,“@提及”的消息标识格外的突出,这就不用担心重要信息被淹没在繁多的消息里了。
选项卡
在选项栏中接入Office 365的办公软件,添加后即可在频道对话时使用了(比如接入了Word,那么就可以直接在Word选项卡里面创建/编辑文档了)
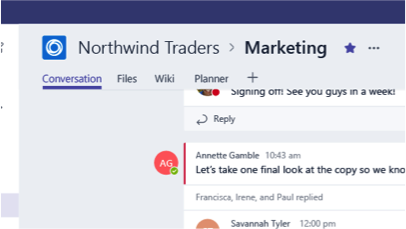
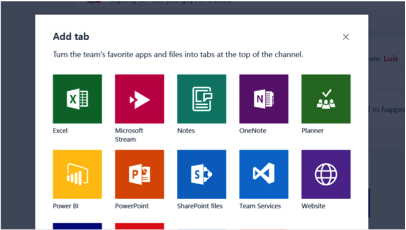
除了可以接入工具,选项卡还可以接入文件呢。比如团队规章或是很常用到的参考文档,管理员可以直接把它加到选项卡中,这样就方便团队成员随时查看了。
连接器
支持关联Office外的订阅服务,如Twitter,只做为一个消息渠道,无法进行创建编辑(只读)
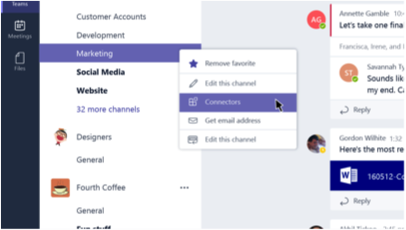

直接在Teams里面就可以获取行业相关的动态了,不用再打开其他软件也不用来回切换。
聊天
私聊版块,形式包括一对一聊天和群组聊天。与【团队】里的频道相似,具体功能就不一一描述了,支持发送文字、文件、视频消息,也可以添加选项卡。

聊天形式下,省略了用户自己的头像,让版面更多地呈现聊天内容本身。
会议
会议管理版块,新建/取消/参加会议
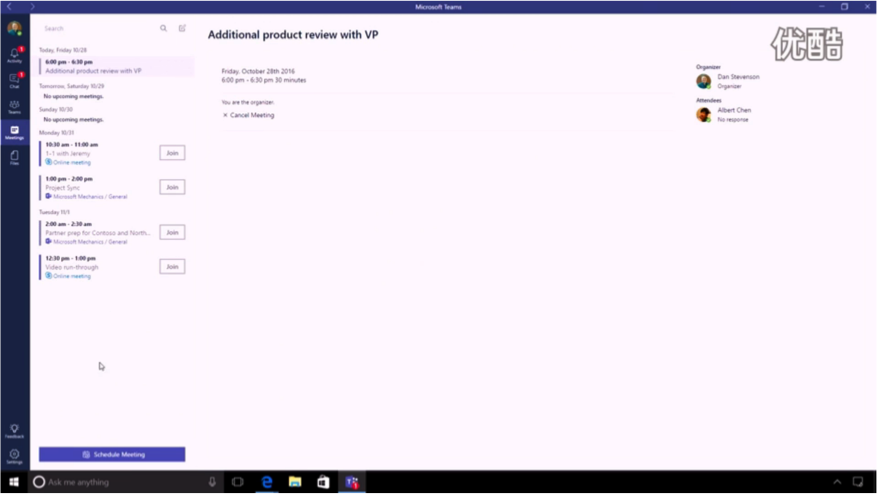
- 点最下方“安排会议”可新建会议
- 支持拉取 Exchange calendar 里的数据
- 提供取消会议功能
文件
文件管理版块,上传/创建文件,进行删除、编辑、分享等操作。
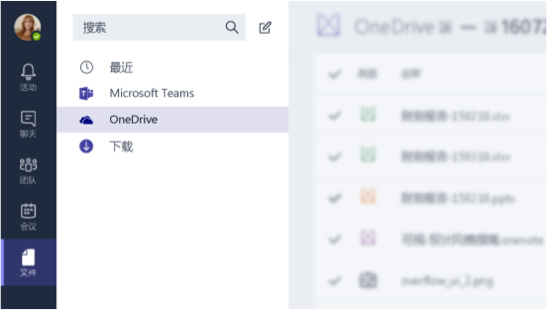
可通过“上传”已有文件或“创建”现场编辑新文件。
以上就是PC版Teams的大致介绍了,移动端的Teams和PC有什么不一样呢?
从功能的完整性来看,微软的Teams主推的是PC端。这不奇怪,因为会购买Office 365的用户,其工作本身就是涉及到大量的文件处理,所以移动设备由于性能、屏幕等方面有局限,对于文件处理,不是理想的办公载体。
那么,移动端的Teams到底是怎么样的呢?
Part 2 移动端
Teams的信息架构:
- 活动
- 聊天
- 团队
- 更多
可见,移动端的Teams强调的功能在于信息收发。
团队

团队列表:
- 团队展示规则与PC端一致
- 消息提醒规则与PC端相同
频道
可以设置选项卡,若除了聊天没有其他选项卡,默认不显示选项卡栏。
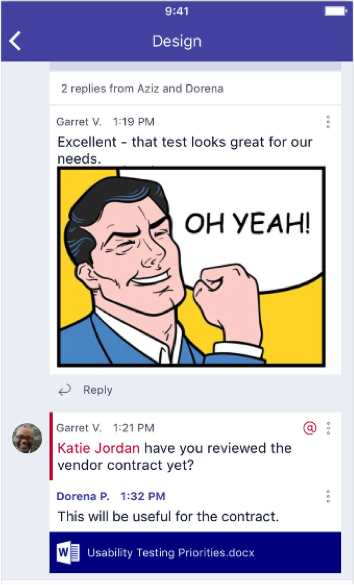
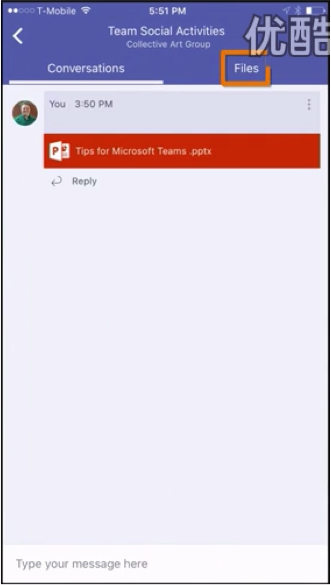
与PC端类似,关于“@提及”等重要消息的提示明显。值得一提的是,频道里的消息,“更多”选项很明显地摆在消息右上角,这也是在强调频道内的消息不仅仅是只读的消息,它们是一些可操作的、与其他工作进行关联的重要内容。
聊天


聊天界面中省略了双方的头像(一对一),视觉上不会拥挤,单行内容显示的更多。这样的形式与频道内的消息有很大的区分,对话气泡左右显示,没有头像,没有“更多”选项,利于用户认知不同的状态。
查看文件
在频道或是聊天中查看文件,右上角有“编辑”,可以对文件进行修改。但是这个按键以文本的形式呈现,使得文件标题名长的时候,它和文件名区分不明显。

活动
所有“@”、“!”和回复的消息都会收纳在这里。
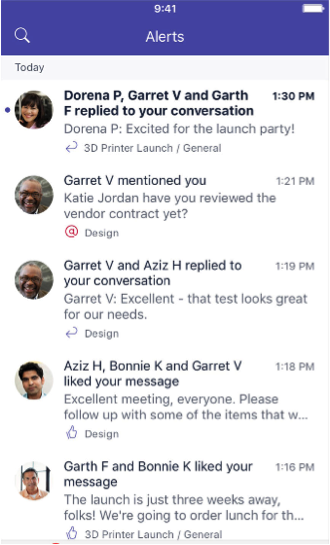
- 按时间倒序排序
- 每一条下面标明提示类型以及来源团队
标明了团队来源,这帮助用户快速理解该消息是关于什么内容的。
但回复和点赞区分度不高,且不提供按 消息类型/团队 筛选;除了@,其他消息都难以一眼就分辨出来。
以上就是对Teams移动端的简单介绍了,可见其作用更多体现在随时随地和团队成员沟通,在文件办公方面优势不如PC端明显。
总结
1、商业版/企业版账号才能使用
Teams瞄准的是Office 365的重度使用人群,所以Teams必然会做到和自家的软件无缝对接。
2、Teams重心放在团队信息共享、团队协作
在团队管理方面除了增删成员几乎没有。
3、项目性质很重的沟通平台
团队内所有人都可以看到频道信息、可以加入会议,信息是完全公开化的。可见这是比较适用于一些办公文化较公开的团队或是项目小组。提供了禁止表情贴图的选项给管理员以及视觉上有“沉浸模式”可切换,助于营造更强的办公氛围。
Teams提供了【聊天】来满足沟通。剩下的【活动】、【会议】和【文件】基本上都是为【团队】服务。
与现有的移动办公软件相比,Teams仅适用于需要处理大量文件的办公场景,它无法涵盖所有的行业。另外的,Teams在团队管理方面无法提供帮助,也意味着不能仅靠Teams一款软件完成所有办公内容。
感谢阅读。
作者:陆凌峰,云之家用户体验部交互设计师。喜欢折纸虽然很久不折了,喜欢画点小插画虽然很久没有出成品了,其实只是喜欢懒吧哈哈哈哈哈。
本文来源于人人都是产品经理合作媒体@金蝶云之家体验中心(微信ID:UXD-Cloudhub),作者@陆凌峰


 起点课堂会员权益
起点课堂会员权益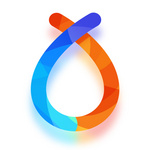




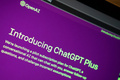


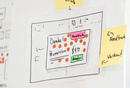
好长,先占坑,再看,哈哈,消灭零回复