【译文】移动可用性测试,你不知道的新招

在移动设备上进行可用性测试是大多用户体验设计团队既关注又头疼的部分,市面上的各种专业测试工具各有利弊,如何抉择是一道难题。性能好、对用户干扰少、录制质量高、能记录用户面部表情和手部操作、价格便宜等要素成为大家在选择工具与方法时重点关心的内容。本文作者Colman Walsh提供了一种讨巧的方式,能较好的解决测试中大部分问题。尽管不完美(无法记录用户与移动设备屏幕互动),依旧值得一试,有精力的同学可以结合Lookback(https://lookback.io/),或许能捣鼓出一套更完善的解决方案来。
移动端令人难以置信的增长趋势和移动设备的全面普及,让用户体验设计师的工作更具挑战性与趣味性。这意味着移动应用与移动站点的用户测试成为用户体验工具中的重要一环。
与桌面环境有所区别的是,移动端可用性测试缺少像Silverback或Camtasia这样开箱即用的软件记录工具。
即使不开发一款移动应用,你的网站大部分流量也可能来自于移动设备。执行常规的移动可用性测试,便成为衡量该渠道是否正常工作的唯一途径。
此时需要一定的动手能力,经过多年实验,我们认为已经找到了最理想的手段。如果你想简单测试iPhone或Android的体验,这套方法不仅简单,性价比高,而且效果出色。
旧法:线缆加胶带
过去我们使用“雪橇”将智能手机与摄像头固定在某个位置,从而方便我们记录用户在屏幕上的行为。(要制作一个雪橇,我们在五金店买了一些丙烯酸通过烤面包机将其弯曲成型,非常有趣)
我们将摄像头用胶带粘贴在雪橇上,并且把手机用胶带和尼龙搭扣装好。回头看来,这种做法还是很简陋的。用户不得不经常用两只手托稳手机以保持雪橇稳定,当然也谈不上自然体验。
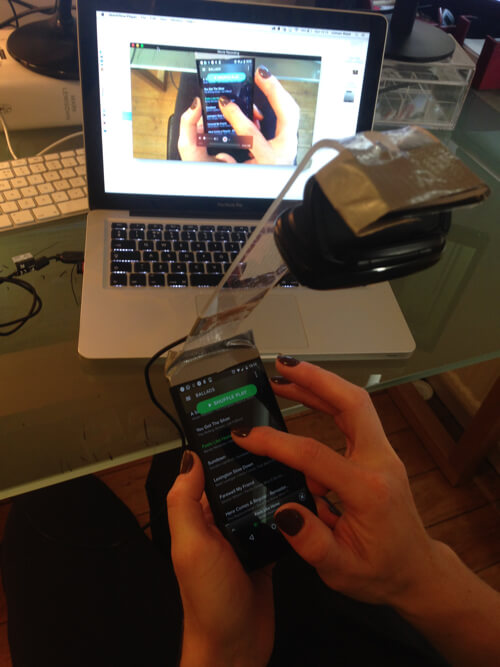
图1. 用户正在使用绑着摄像头与雪橇的手机
从技术上说它是不可靠的。由于使用了一台笔记本的双摄像头(雪橇上的摄像头和笔记本内置摄像头),我们不得不同时开启两个摄像应用,这导致了一定性能问题。要么在设置中造成内存紧张,要么在测试中摄像头熄灭,往往两者兼而有之。
还有其它一系列问题,比如屏幕炫光和摄像头失焦。总得说来,设置测试环境非常耗时,而且性能不可靠,测试环境并非最优。尤其是客户在身边时,压力尤其大,但这也是那时我们能做到最好的情况。
新招(当然更好):无线
理想情况下,用户应该无法看到测试环境与软件。我们希望创造尽可能自然的测试环境,只有用户与智能手机,没有线缆、雪橇、摄像头或胶带等干扰。
对于用户体验团队来说,在用户测试中不断学习和洞察才是关键。我们不希望一直为设置测试环境或者摄像头熄灭而费心。
我希望通过介绍一个简单的设置来达成这些目标,它帮助用户体验团队专注于真正重要的事情,让用户专注于他们的手机。因为它非常可靠,所以我们经常在培训课程中面对客户使用。
接下来重点谈智能手机的可用性测试,我们使用一台MacBook作为记录设备。当然,这种方法也适用于Windows PC。
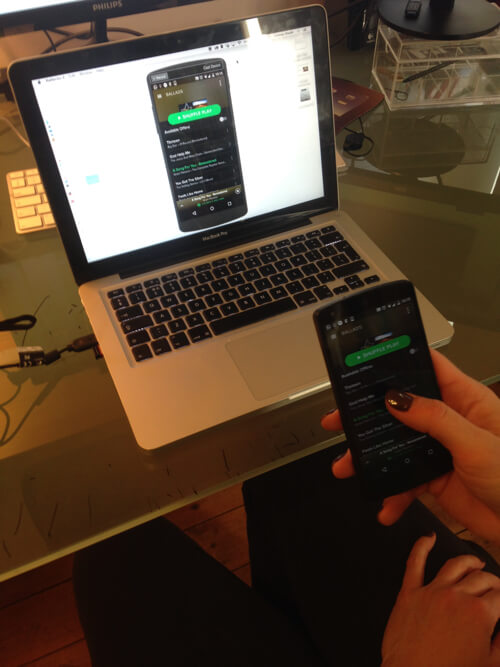
图2. 无线测试的方式更加自然
【第一步:安装软件】
产生神奇效果的关键在于Apple的AirPlay无线技术,该软件能让你把流媒体(音乐、视频)通过无线的方式传送到Apple TV上。
因此,首先你需要购买并安装一个叫做Reflector(大概15刀)的软件,它能将笔记本变成一个AirPlay信号接收器,像Apple TV一样。这样一来,我们能够把用户智能手机屏幕以镜像的方式投射到笔记本电脑上,用户屏幕上的内容将在笔记本屏幕上同步出现。
现在我们可以不需要额外摄像头来录制用户屏幕了,只需要在笔记本电脑上通过屏幕录制软件进行录制即可。强烈推荐ScreenFlow(大概99刀),不但可靠性高,并且在测试环节中能通过笔记本电脑摄像头捕获用户面部内容,这是任何可用性测试的重要组成部分。
【第二步:设置显示器】
这一步是可选的。因为我倾向于使用外接显示器,使主持人和记录员不必同时瞥过用户肩膀来观察行为。这样也能将用户干扰降至最低,用户不会看见面前笔记本电脑屏幕上的巨大手机屏幕投射,它会出现在外接显示器上。
所以,为你的MacBook连上外部显示器,如果外接显示器与笔记本屏幕显示一致内容,意味着这不是我们希望设置的镜像模式。打开“系统偏好-显示”,将“镜像显示”去掉勾选。
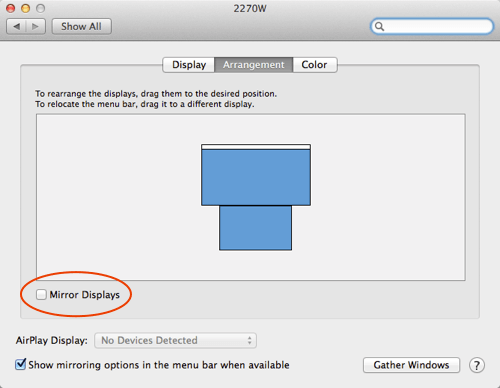
图3. Mac的正确显示设置
【第三步:设置Reflector】
要将智能手机内容发送到笔记本电脑屏幕上,只需打开Reflector,在笔记本电脑屏幕左上角的工具栏上可以看到它的图标。
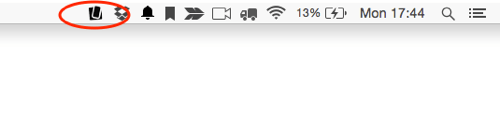
图4. Reflector打开后你将看到的图标
【第四步:对智能手机进行镜像】
现在就是见证奇迹的时刻!如果你使用的是iPhone,从屏幕底部上划,启动AirPlay。然后从列表中选择你的MacBook,再打开镜像按钮。
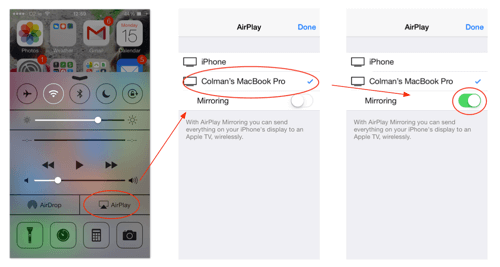
图5. 在你的iPhone上打开镜像
你的iPhone应该出现在外接显示器的中间,是不是很神奇!(要是iPhone出现在MacBook屏幕中,只要把它拖拽到外接显示器上即可)
使用Android 4.4.2或更高版本设备的,从屏幕顶部向下划动进入设置,选择“投射屏幕”选项,然后选择你的MacBook。
注意:你的智能手机和MacBook必须保持在同一Wi-Fi网络中,要是出现问题,这是故障排除首先进行的事情。
【第五步:设置ScreenFlow】
开始录制前,打开ScreenFlow。初始设置对话框弹出,你需要做如下设置:
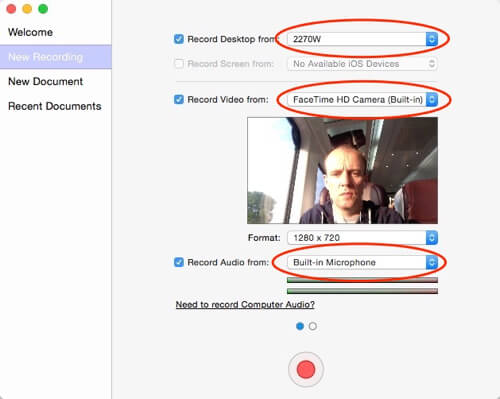
图6. 设置ScreenFlow
- “录制桌面来源”:选中并确保从下拉菜单中选择你的外接显示器。(参照示例中的2270W)
- “录制视频来源”:选中并确保选择默认选项“FaceTime高清摄像头(内置)”。
- “录制音频来源”:选中并选择“内置麦克风”。
【第六步】开始录制测试内容
让用户处于MacBook正前方,这样你能在ScreenFlow的预览中看到他们的面部。然后按下红色录制按钮,搞定,现在已经开始录制了。
当你与记录员在外接显示器上观察用户行为时,用户正端坐在空白的笔记本电脑前,像往常一样使用手机,没有线缆、胶带、摄像头或者其它干扰。
在以下截图中,我在iPhone上把玩Spotify。你能看到,在录制手机屏幕的同时,ScreenFlow提供了画中画窗口来显示用户面部表情,完美的可用性测试。
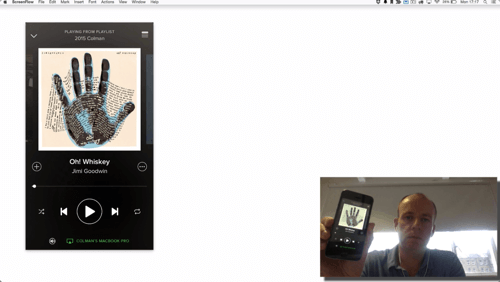
图7. ScreenFlow输出录制内容的截图
当然,这种方式依旧不能展示用户的手指与设备互动的过程。但总体说来,它的优点还是很多(见结论中的列表),算是一个无可非议的好方法。
【设置总览】
需要明确的是,让我们回顾下设置的全貌。用户应该坐在MacBook面前,使用自己的手机,主持人和记录员应该坐在附近,通过外部显示器观察用户行为。
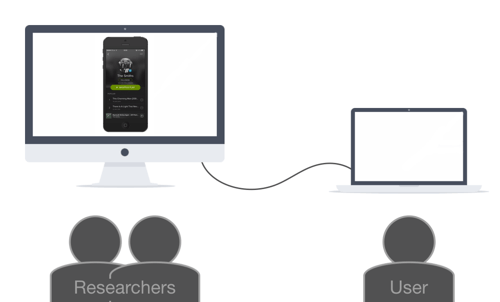
图8. 测试中房间与屏幕等设施的安放方式
使外接显示器正面远离用户视线,否则大屏幕上的手机屏幕影像会干扰用户的注意力。
结论
我们介绍的这种方法有诸多优点值得一试:
- 简单:首次将所有环节调试完毕之后,接下来每次只需要花费5分钟左右来设置。
- 可靠:它并不完美,但软件崩溃和设置问题出现的几率很低。然而,雪橇+摄像头的方案出现问题则是意料之中的事。
- 性价比高:假如你使用MacBook,整个解决方案只需花费不到200刀。(与之对应,专业高端的可用性测试软件Morae售价2000刀)
- 专业:高质量并专业的输出,看上去不像是黑客技术。我们把录制的内容与参与的客户、高管们分享,效果很好。
- 灵活:这种方案适用于主流平台:PC、Mac、Android和iOS。
- 方便:因为不需要任何胶带或者尼龙搭扣,测试者还能使用自己的手机,这让你的测试更加自然有效。
原文地址:https://www.smashingmagazine.com/2015/12/simple-and-painless-mobile-user-testing/
译者:阿里巴巴1688事业部/无线交互/舒舟
译文地址:http://www.aliued.cn/2016/03/23/【译文】移动可用性测试,你不知道的新招.html


 起点课堂会员权益
起点课堂会员权益








一条数据线+QuickTime 就行咯。。