Axure RP基础篇:简易登录窗口

前言
本文将介绍如何使用Axure RP来制作一个简易登录窗口的原型,与所有的Axure RP初学者共勉。最终的原型图将如下图所示:
创建如图所示的原型,可以简单的分为两个部分: 下文将按部分详细介绍。 首先我们需要一个装饰的背景,本文选用矩形面板,其图标如下,将其拖入主页: 拉伸至合适大小,并填充好颜色,本文选用灰色: 然后,需要三个部件来显示初始提示信息,分别为“登录窗口”,“用户名:”,“密码:”,本文选用文本面板,其图标如下: 创建时可只拖入一次,剩下两个用ctrl+c,然后ctrl+v来复制粘贴即可。 调整好文本面板长度和字体大小(文本面板的宽度是随着字体大小自动变化的): 将登录窗口的文本面板对应的命名为:“logInfo”: 笔者建议初学者养成设置标签名的习惯,标签名作为唯一标识部件的名称,在之后的交互定义中起到变量名的作用。 完成后拖动三个文本面板至矩形上,并调整好位置: 最后,我们还需要两个文本输入框,一个登录的按钮,本文分别选用文本框,和按钮,如下图所示: 操作和前面三个文本面板相似,不作赘叙。将两个文本输入框分别命名为“userName”,“password”,登录按钮为“submitButton”。 得到如下图: 恭喜你,到这一步,你已经完成了基本界面的搭建。怎么样?是不是很简单?:) 接下来我们将看到,如何实现基本的登录交互。 当对Axure RP稍微熟练了之后,其实可以凭借下图,就能了解定义了哪些交互: 可以看到,本文的交互定义都集中在登录按钮点击时上。总共有三个用例,分别为用例1,2,3,定义了三种输入情况: 用例的优先级为从上到下依次减弱。 下面将选用例1作为例子看看如何实现。 实现也分为两步。 鼠标左键单击“登录”按钮,右边会出现“OnClick(点击时)”,左键双击之,将会弹出如下窗口: 选择“添加条件”,并在新弹出来的窗口中,按下图所示添加条件: 确保无误后单击确定。 上一步按确认后将得到如下图所示,请选择图中红箭头所指: 然后在新弹出来的窗口中按下图所示结果编辑: 确认无误单击确认,然后再确认。Voila! 按照上面所示方法,添加剩下两个用例即可。 完成后你应该有了如本文开篇所示,按下F5生成原型,并用你最喜欢的浏览器打开,是不是有些许的满足感? 作者:游某
另外,注明一下,笔者所用工具为:
第一步:搭建简易登录窗口界面
第二步:定义交互行为
第一步添加条件:
第二步添加符合条件的结果:
转自: Axure RP基础篇:简易登录窗口


 起点课堂会员权益
起点课堂会员权益
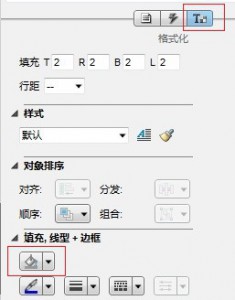
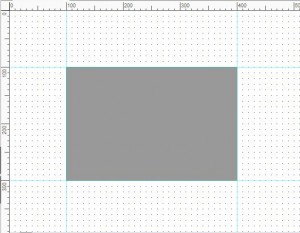

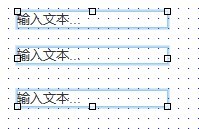
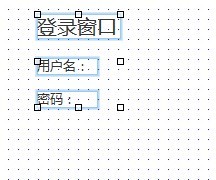
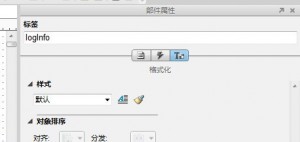
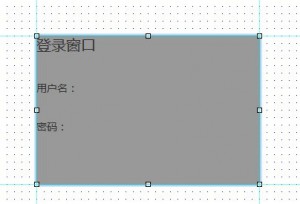


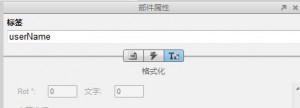
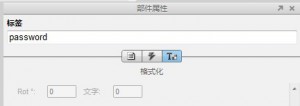
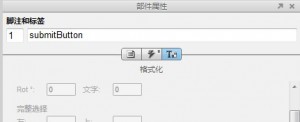
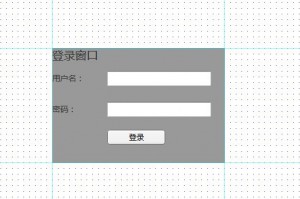
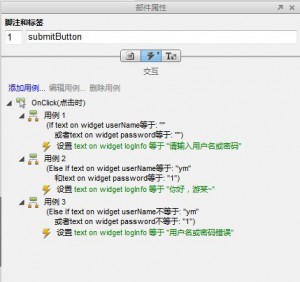
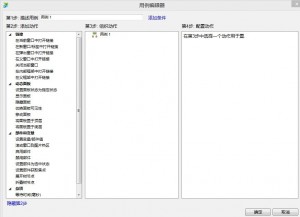
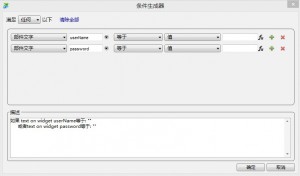
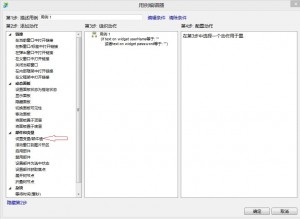
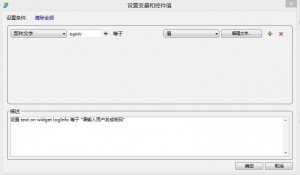









兄得,你是用洛基亚截得图吗?
图片真的是醉了。。。
。。。。图能清晰点吗。看不到俄
为什么我的loginfo信息在矩形的中心地方显示啊!!!
没有在登录窗口个地方显示
后来我加了一个动态面板,用了三个状态。。。
请问在上述第二步:添加符合的条件结果中,Axure7点击设置变量值,没有跳出最后图片的窗口,怎么回事啊?
同样 7.0没弹出