Axure教程:两个原件实现“验证码倒计时”效果
今天给大家带来的教程内容是,怎样用两个原件去实现“验证码倒计时”的设计,一起来看看~
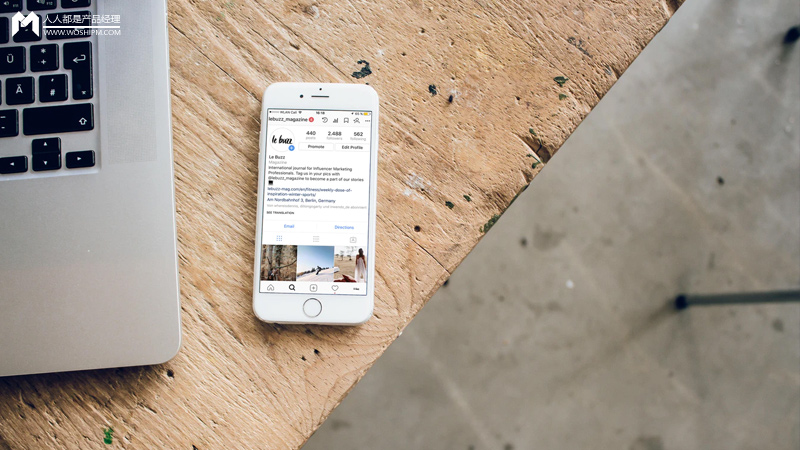
先来看一下效果图:
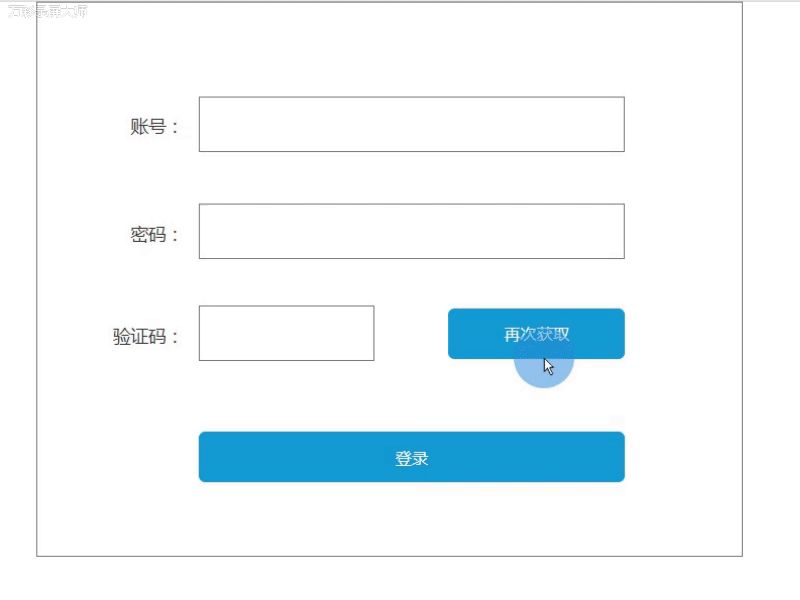
接下来正式开始教学:
实现这一效果我们只运用到了两个原件(没错,就是两个!),“按钮”和“动态面板”,以及设置一个全局变量。
准备工作
第一步,我们先从元件库中拖动一个“按钮”到页面中,然后双击这个元件,输入文字“获取验证码”。
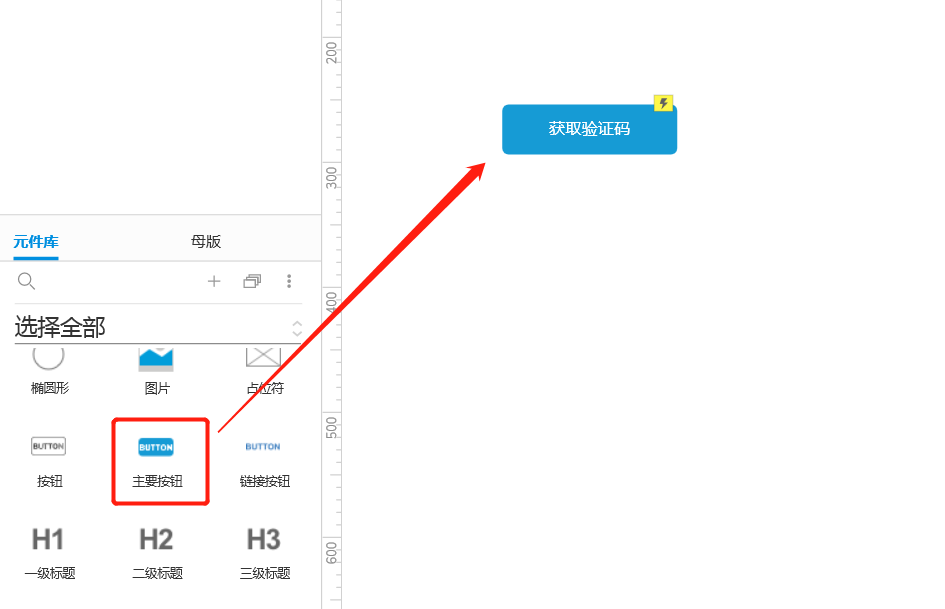
第二步,点击该按钮,设置显示倒计时按钮的样式(因为验证码倒计时效果按钮会有一个样式的变化,所以我们要重新设置一个倒计时过程中的样式)。
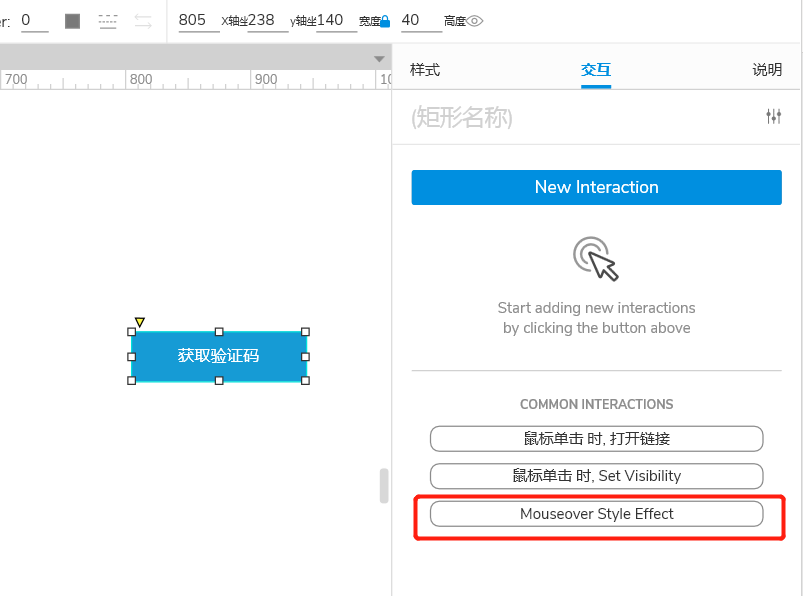
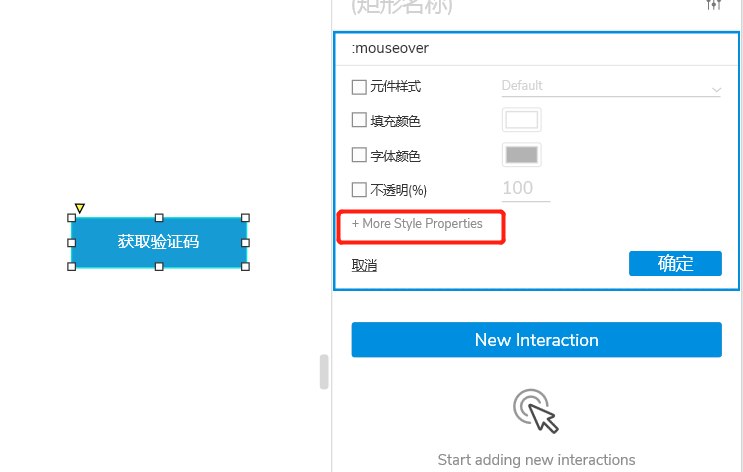
这里我们采用“禁用”这一状态下的样式作为倒计时的样式,有的小可爱们可能会问,“设置选中行不行?”,答案是no!至于为什么要用“禁用”,到后面你就知道了!
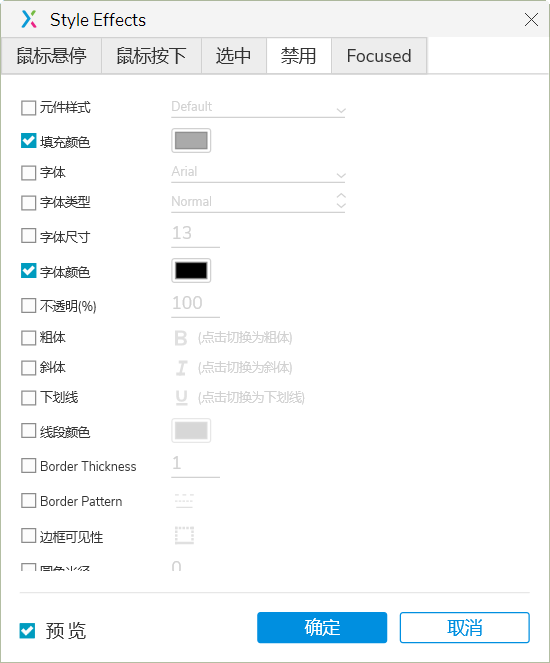
第二步,从元件库中拖动一个“动态面板”到页面中,然后……然后就没了哟,惊不惊喜?(这里的动态面板只是作为一个触发器,并不需要添加内容)。
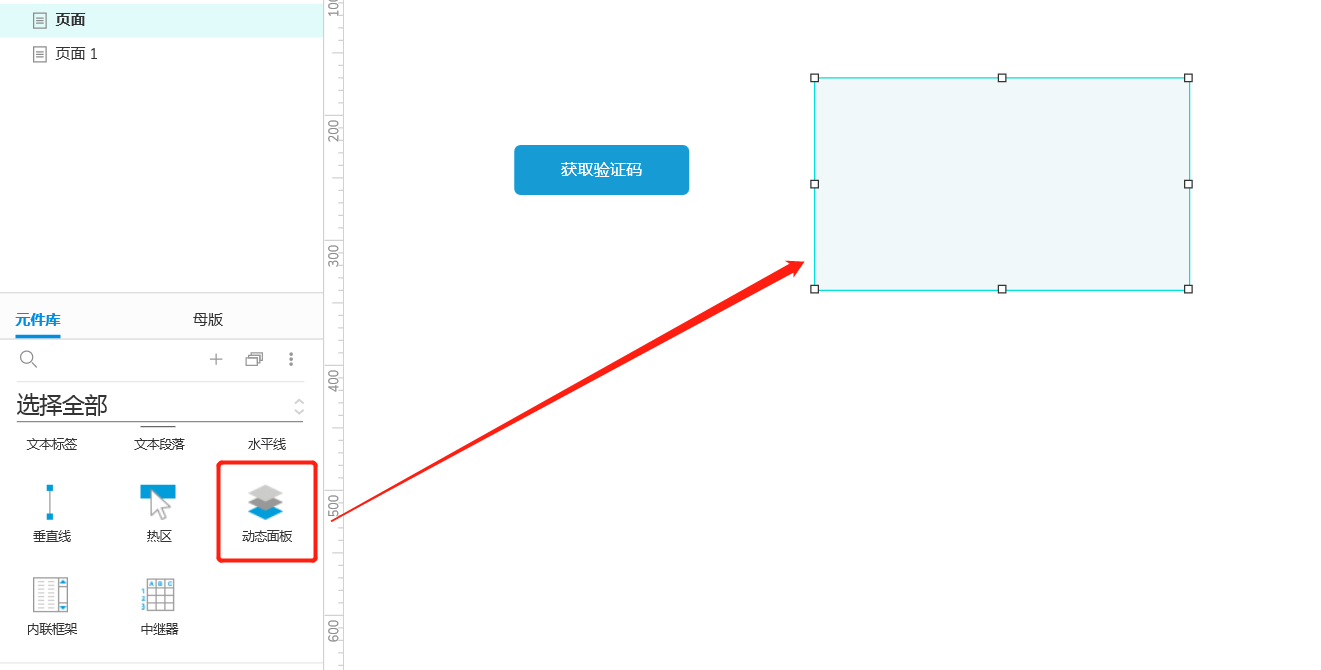
第三步,设置一个全局变量,用来实现倒计时的数字变化。点击头部菜单栏的“项目(P)”,选择“全局变量(V)”,点击“添加”,更改变量名称为“timer”。
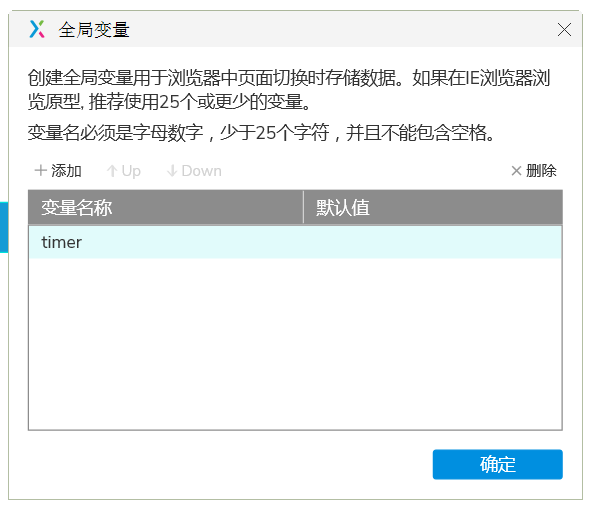
设置动作
下面就到了关键的步骤,设置交互动作:
第一步,设置按钮的交互动作,单击“获取验证码”按钮,点击右侧的“New Interaction”按钮,然后如图添加事件
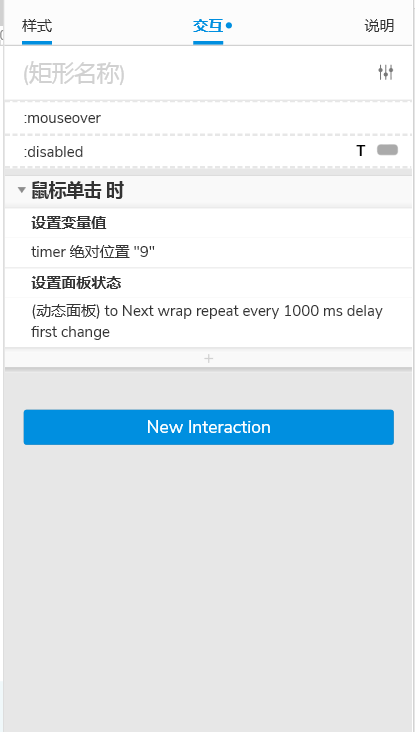
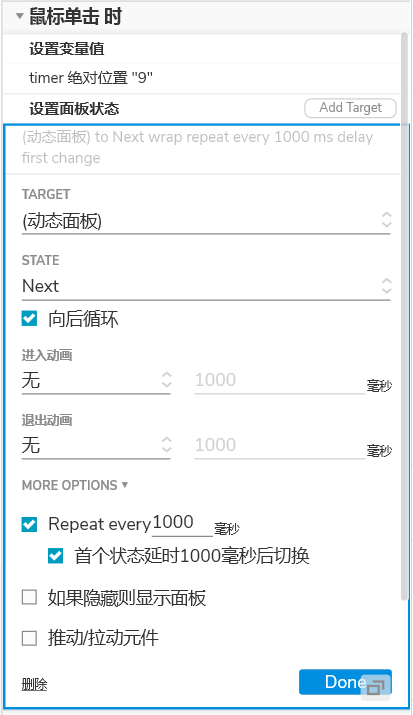
第二步,设置动态面板的交互动作
(1)单击“动态面板”,点击右侧的“New Interaction”按钮。
(2)选择交互动作中的“状态改变时”,此时不要进一步选择事件,而是点击页面空白处。
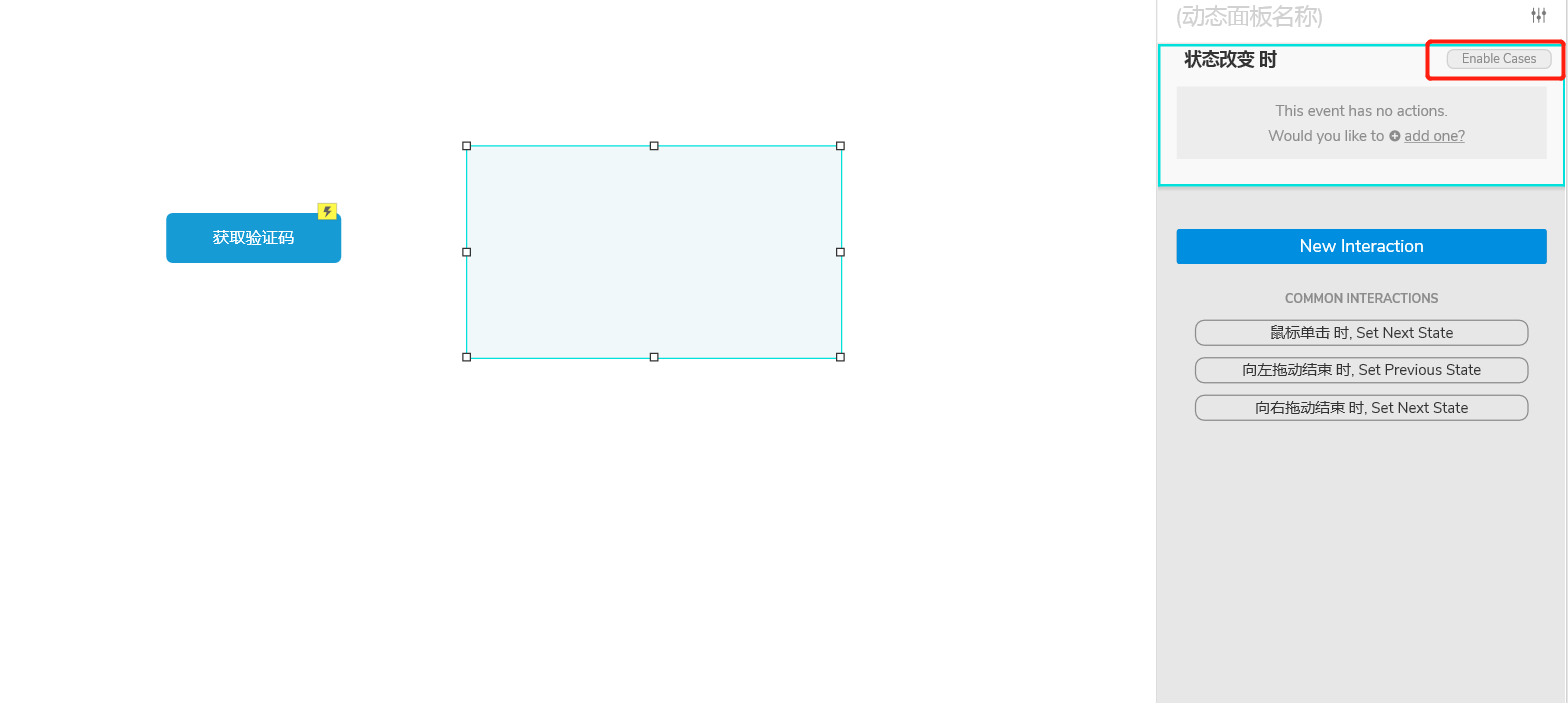
(3)点击“添加用例”按钮,添加用例,添加逻辑条件。
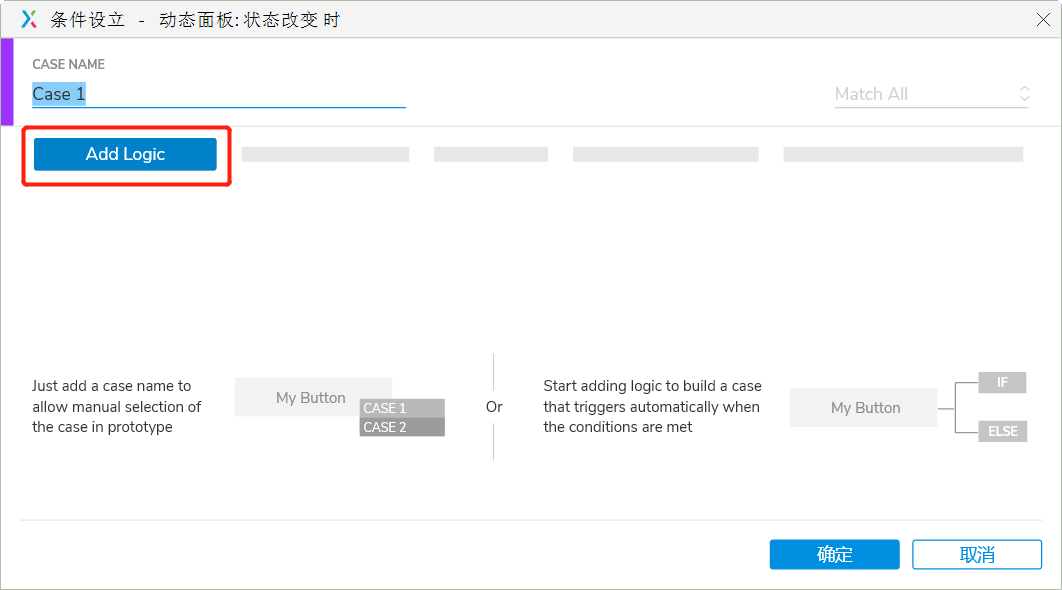
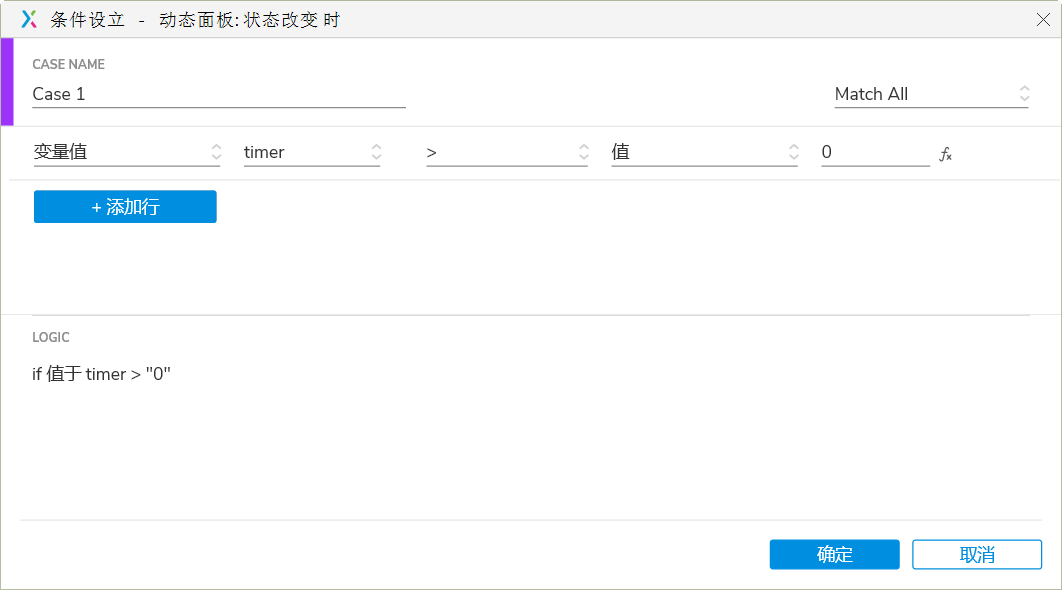
(4)按图添加该用例下事件
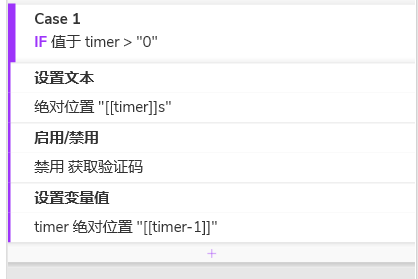
(5)再次点击“添加用例”按钮,添加用例,添加相反条件(这里直接点击确定就可以,Axure会自动生成相反逻辑)。
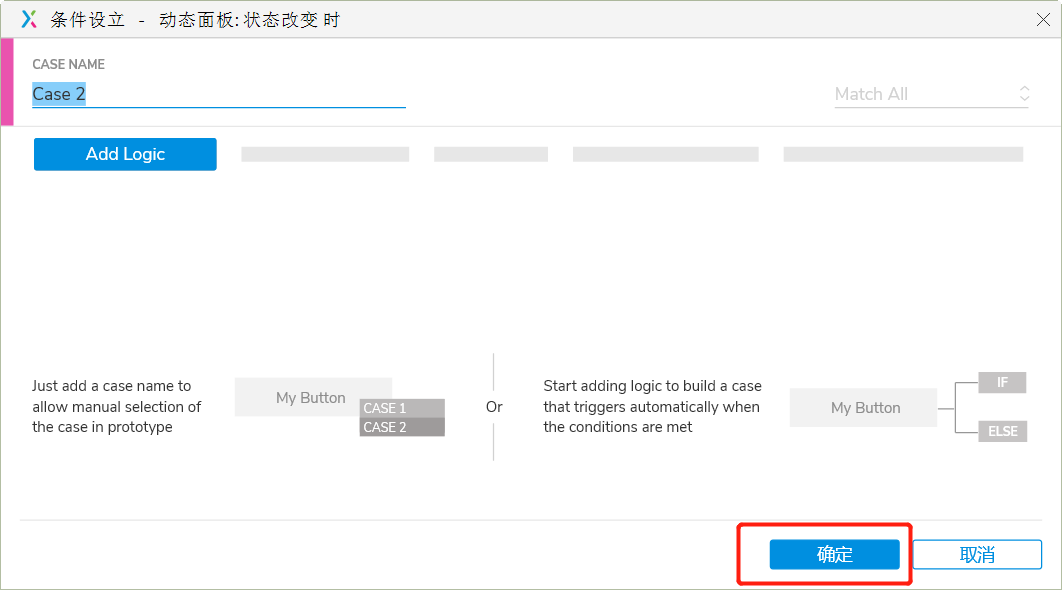
(6)按图添加该用例下事件
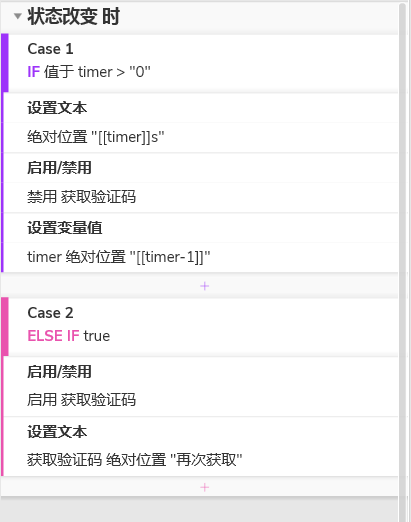
最后一步,设置完动态面板的动作之后,双击动态面板,选择“State1”,点击“复制”,复制一个一样的state。(此处的目的是为了实现触发器的作用)

做到这里,我们的交互效果就已经完成了,相信大家对于前面为什么用“禁用”的问题也有了答案了吧(因为按钮需要切换状态,设置“启用/禁用”)。
成果展示
接下来就可以点击预览,打开浏览器查看我们的“成果”啦!
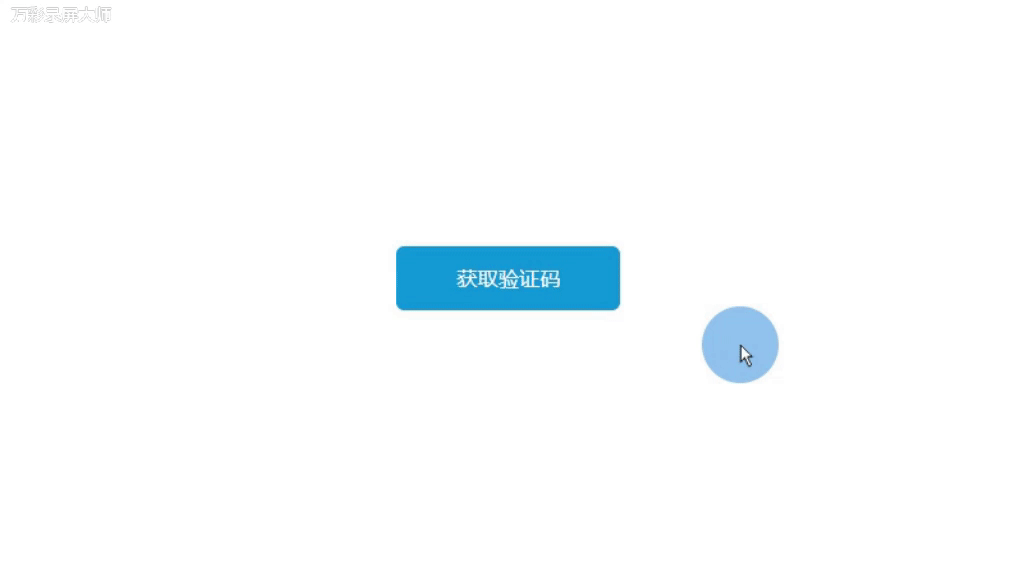
本文由 @早安中国 原创发布于人人都是产品经理。未经许可,禁止转载
题图来自Unsplash,基于CC0协议


 起点课堂会员权益
起点课堂会员权益
 B端产品经理需要进行售前演示、方案定制、合同签订等,而C端产品经理需要进行活动策划、内容运营、用户激励等
B端产品经理需要进行售前演示、方案定制、合同签订等,而C端产品经理需要进行活动策划、内容运营、用户激励等
















我认为这种操作步骤号理解一点,而且步骤清晰,可以不用到动态面板。供参考 https://www.cnblogs.com/qinmei/p/11585109.html
我用的是9.0.0.3668,你那个设置变量值绝对位置是什么意思,我这没有绝对位置这一项。
这个不用设置选项,你设置完变量值以后就是默认的相对位置。
绝对位置的意思就是它所在的(x,y)坐标值,其他相关原件位置变化,它还是在(x,y)处。
哈,看完还是不太会?你可能需要从Axure基础开始学
领取适合产品新人的原型设计大礼包哦,cc还会不定期分享Axure免费视频课程呢!
8的我都没看到,界面都不一样
嗯嗯,这个是9,,8的在交互页面能找到的
Axure9吗?