Axure教程:使用动态面板实现轮播图
笔者在本文中介绍了如何用Axure动态面板实现轮播图效果的操作步骤,与大家分享。

所需元件
一个转换为动态面板的矩形并命名为轮播图:

这里要记得把“自动调整为内容尺寸”勾选取消掉,方便后面调整图片大小。
三张图片并给图片编号1、2、3:
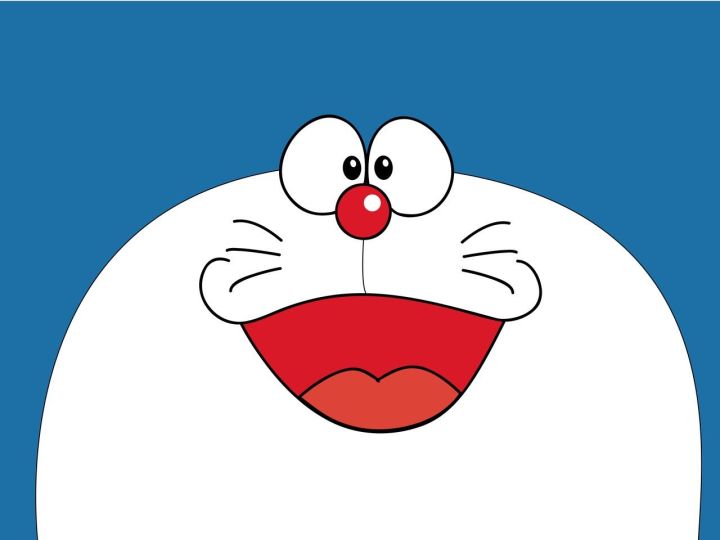


三个椭圆并给椭圆对应编号1,2,3:
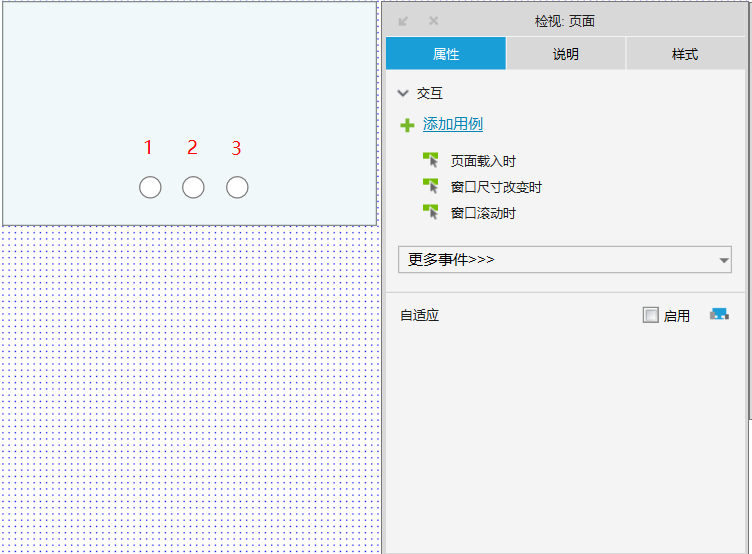
操作步骤
(1)建立三个面板并分别命名为“图1”、“图2”、“图3”
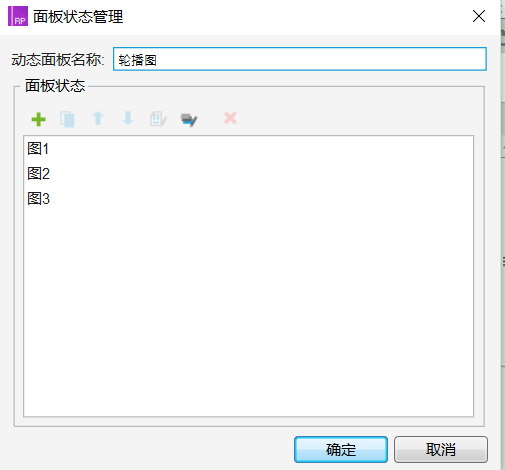
(2)将三张图分别放到三个面板下
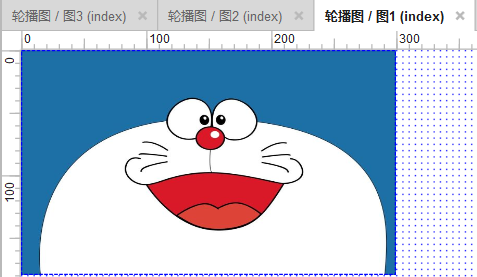
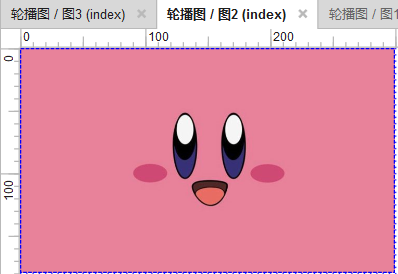
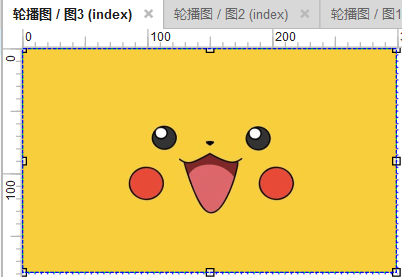
(3)为动态面板设置第一个交互动作——载入时,使其自动轮播。
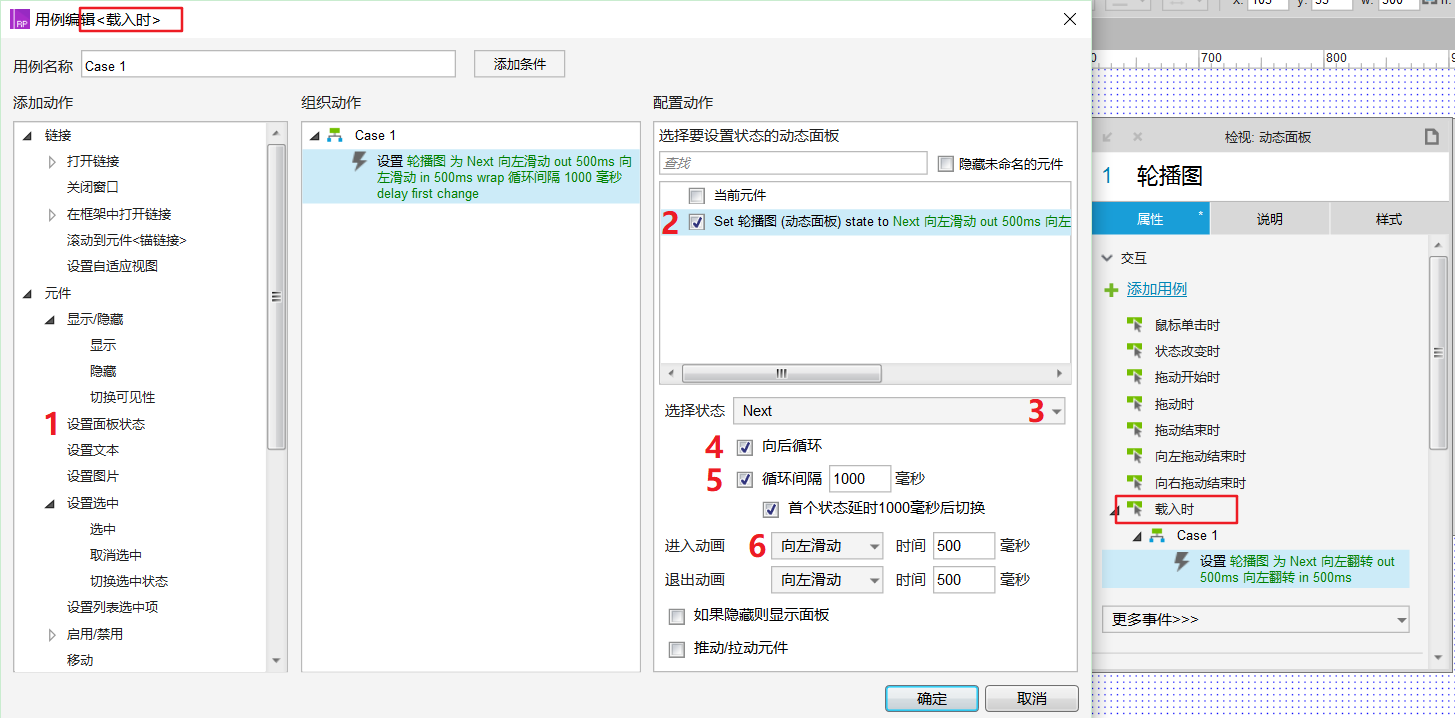
(4)看看效果
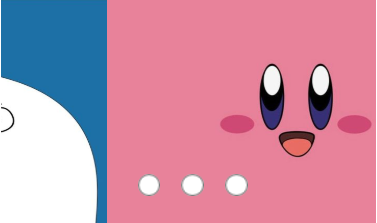
到这一步我们已经实现了轮播图的自动轮播,但是椭圆元件还只是摆设作用,接下来让我们为椭圆也加入交互。
(5)将三个椭圆放到一个选项组内
按住Ctrl键并用鼠标分别点击三个椭圆,在“设置选项组名称”里填入group。
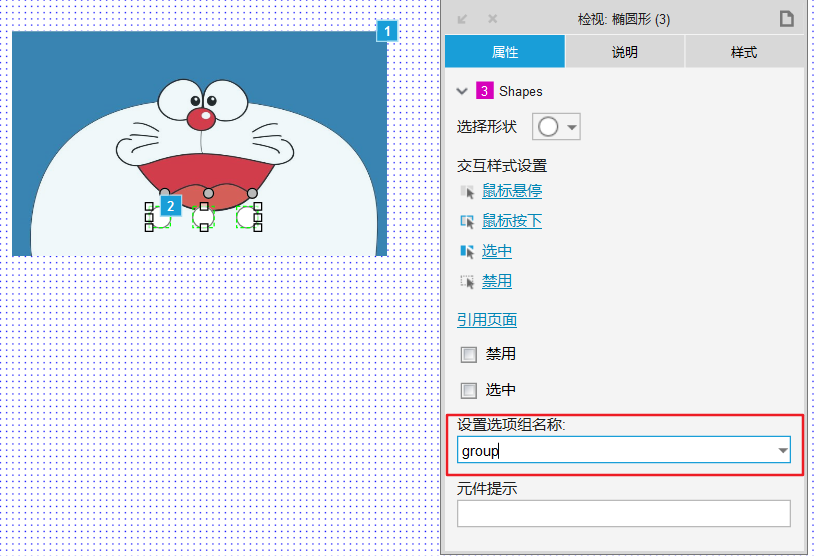
这里选项组的作用是保证这三个椭圆当有一个是选中状态时,其他两个都将是非选中状态。
(6)为每个椭圆设置相应的交互动作——鼠标单击时,以及交互样式——选中
1)椭圆1:
交互动作:
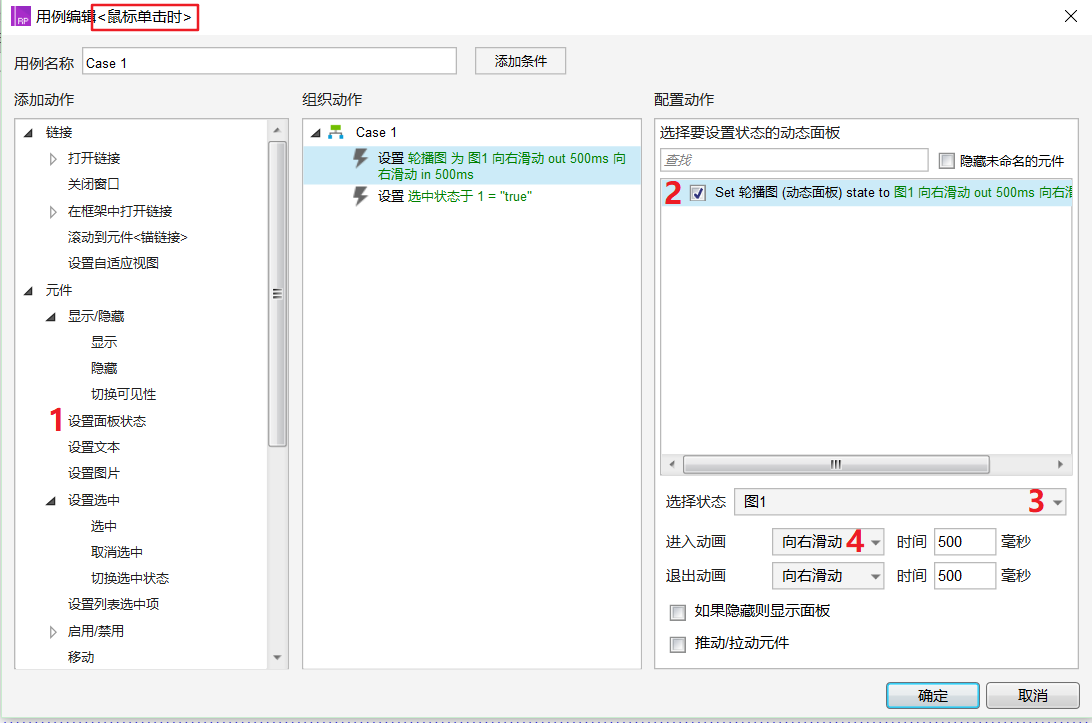
这里需要注意,因为图1在最左边,所以“进入动画”是“向右滑动”。
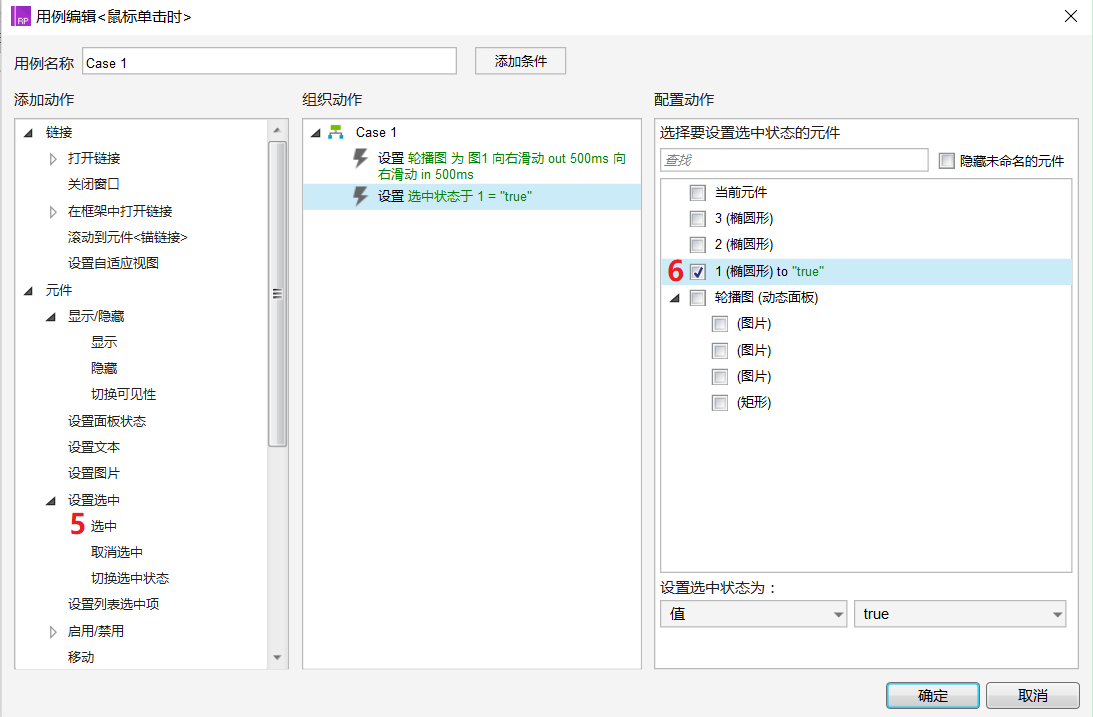
交互样式:
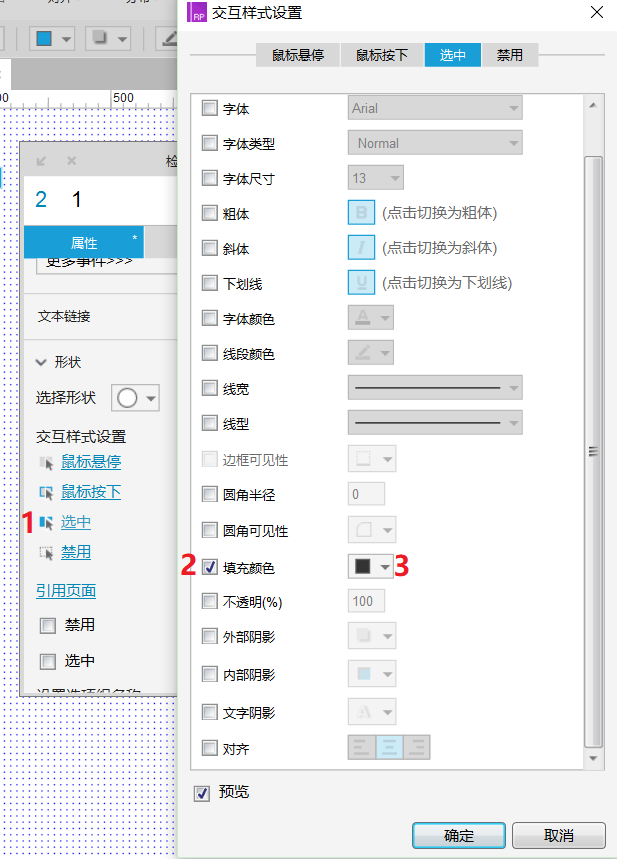
2)椭圆3:
交互动作:
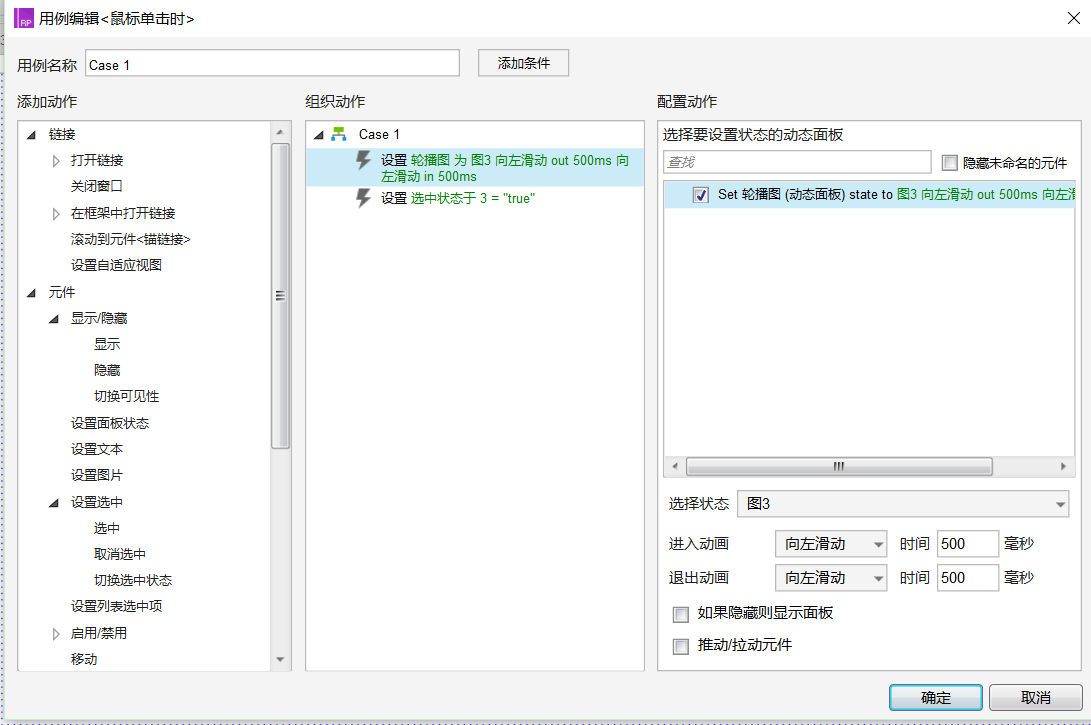
图3在最右边,所以“进入动画”是“向左滑动”。
交互样式:
与椭圆1相同。
3)椭圆2:
交互动作:
因为椭圆2处于中间,所以我们需要增加判断条件:
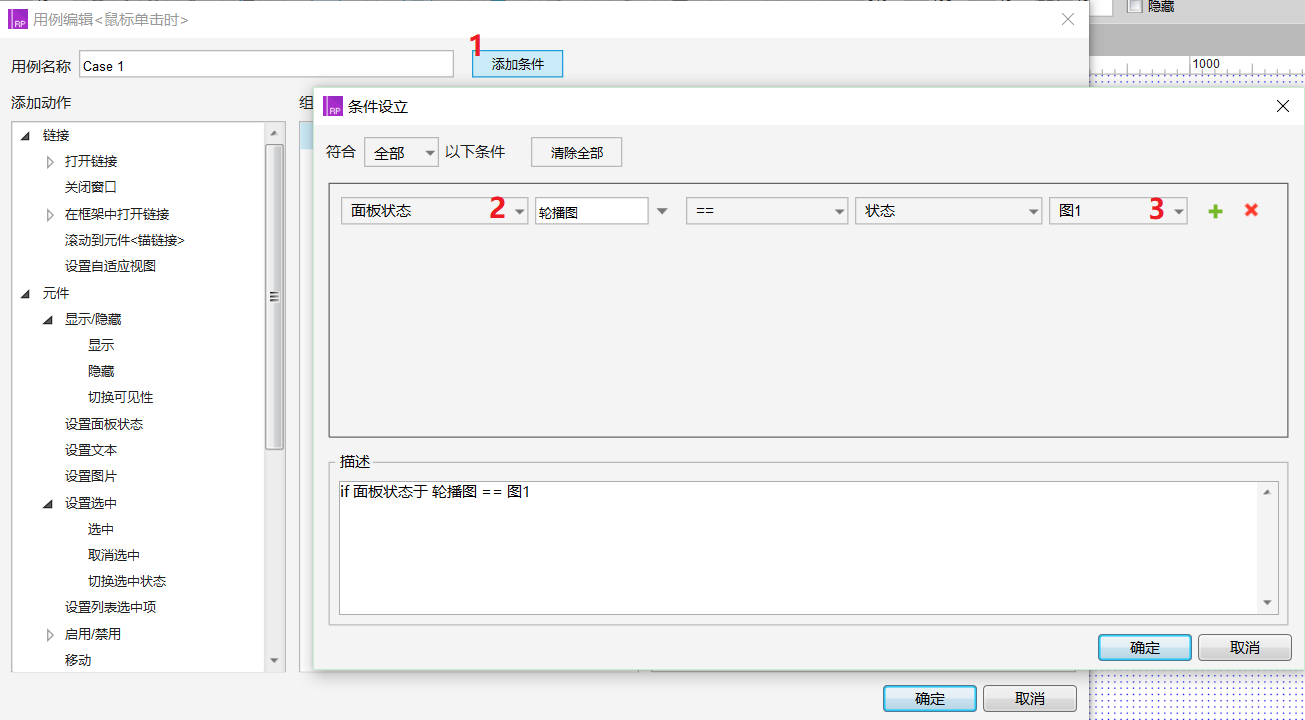
最终椭圆2的交互动作为:
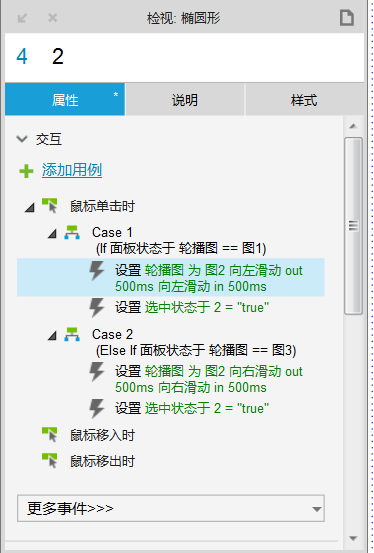
交互样式:
与椭圆1相同。
4)动态面板:
我们再为动态面板交互动作——载入时,增加一个椭圆1状态为选中。
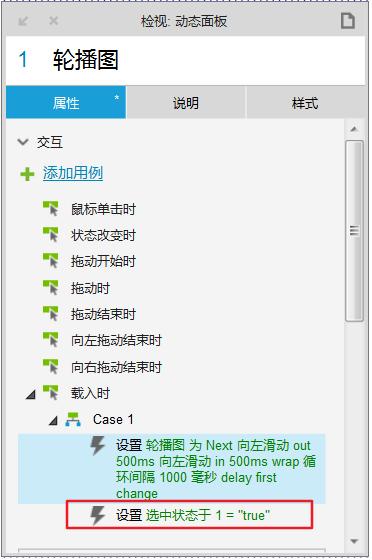
(7)再看看效果:
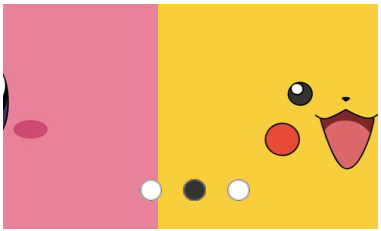
(8)当我们点击了椭圆时,会发现轮播图的自动轮播效果没了,如果想要实现点击椭圆后轮播图继续轮播只需要再在每个椭圆的交互动作后面增加动作:
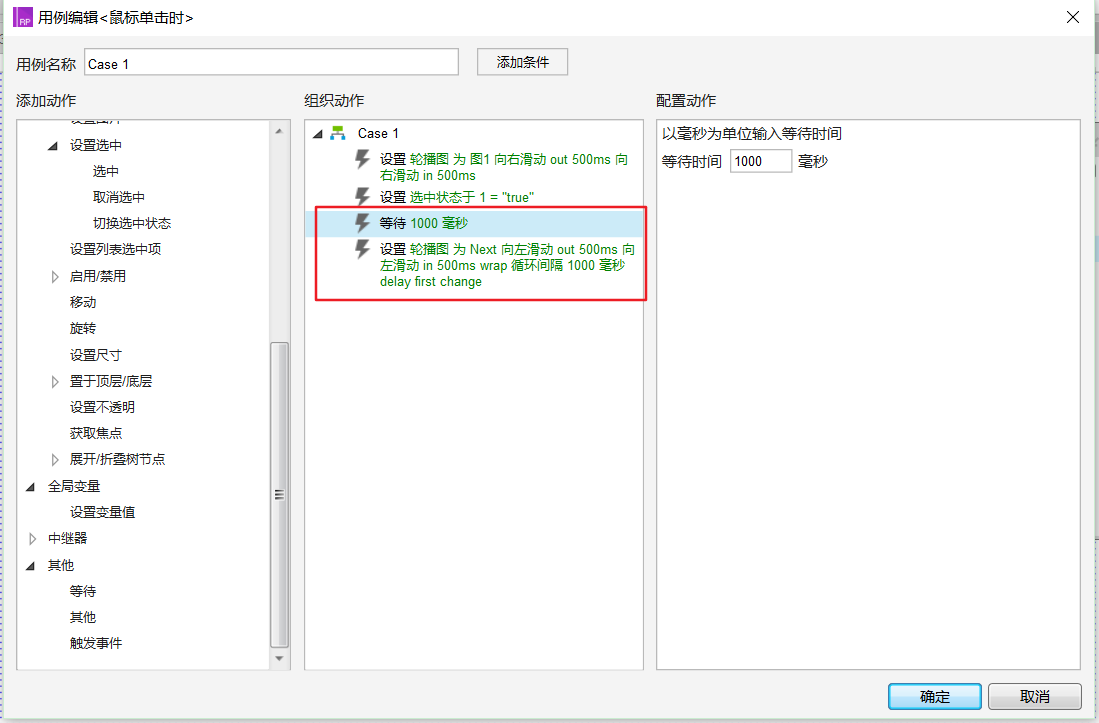
到这里我们的轮播图就完成啦!٩( ‘ω’ )و get!
小记
(1)这里我们用到了动态面板的又一种用途——轮播图。如果想知道动态面板的另一种用途——密码可见性切换,可以看我的另一篇文章:http://www.woshipm.com/rp/3126520.html
(2)轮播图实现起来不难,但是主要考验我们对于项目中每个元件的命名的严谨准确,否则很容易就会把椭圆对应的图片弄混,比如点击第一个椭圆却跳到了第三张图…这个项目还只是一个案例,里面的元件非常少,只有十个不到。
然而当我们制作一个较大的原型时,项目里面的元件少说也有上百个,当你从一开始没有养成给每个元件命好名的习惯的话,后面再去梳理将会是一件非常麻烦的事情,也不便于后面查看你的项目的人的查阅。血的教训o(╯□╰)o,所以切记从一开始就为每个添加的元件命好名!
本文由 @Nilz 原创发布于人人都是产品经理,未经许可,禁止转载
题图来自 Unsplash ,基于 CC0 协议


 起点课堂会员权益
起点课堂会员权益








axure9“当我们点击了椭圆时,会发现轮播图的自动轮播效果没了,如果想要实现点击椭圆后轮播图继续轮播只需要再在每个椭圆的交互动作后面增加动作:”这个该如何实现呢
学习了!
nice(๑•̀ㅂ•́)و✧