原型设计 | 对比天猫,做个搜索功能
本文阅读对象:有一定Axure基础的人员,enjoy~

本文分为辅助介绍和主题介绍(搜索介绍),先把动画效果呈上天猫商品列表页+搜索+提示+历史记录+关键词匹配
一、辅助介绍
(1)拉取一个中继器命名为product并设置成如下图所示,中继器相当于Axure的数据库,横向是记录,纵向是字段。
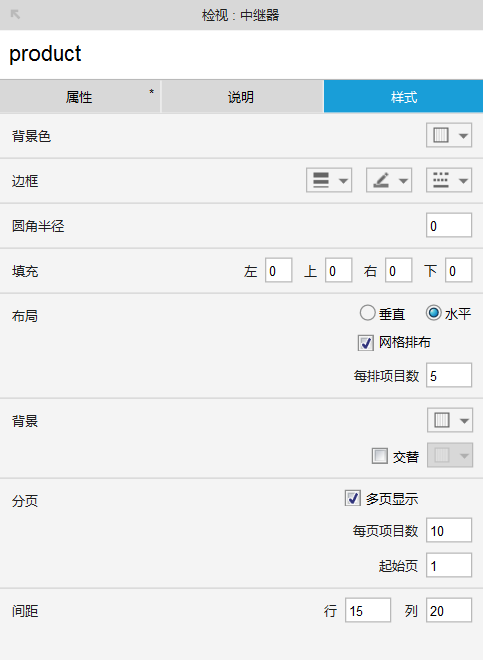
中继器–product
(2)添加字段和记录,并分别给它命名。(一般以通俗易懂为准)
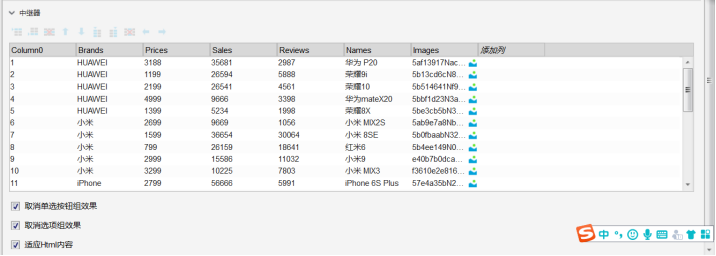
图-1
(3)设置中继器样式。标签①、②、③分别命名为Names、Prices、Sale,图片命名为Images。并分别对应中继器中相应的字段,当页面加载时显示图片及文字。
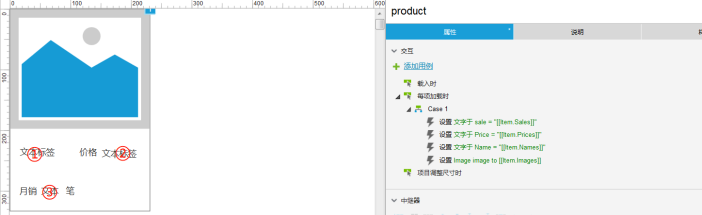
图-2
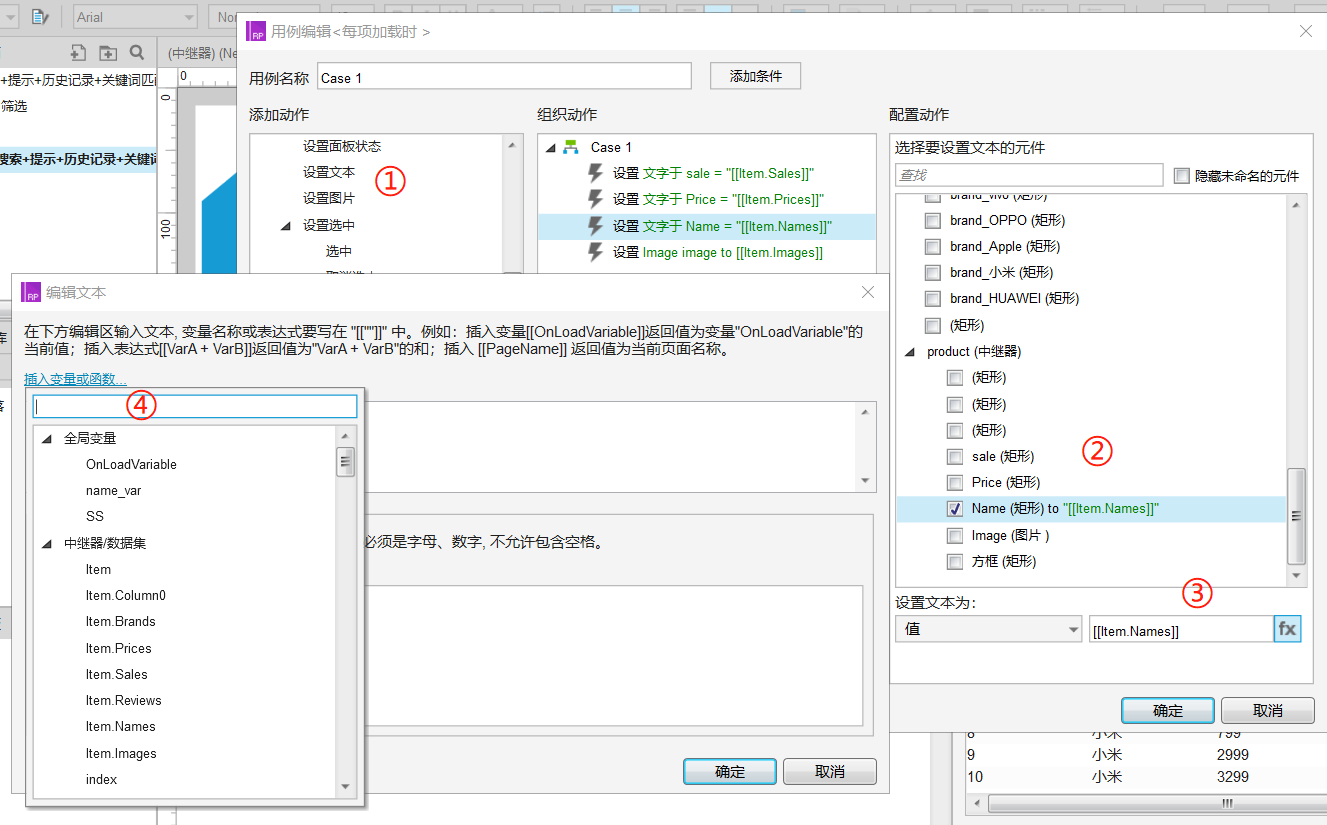
图-3
(4)按品牌名称筛选,记得第三步要移除其他筛选。
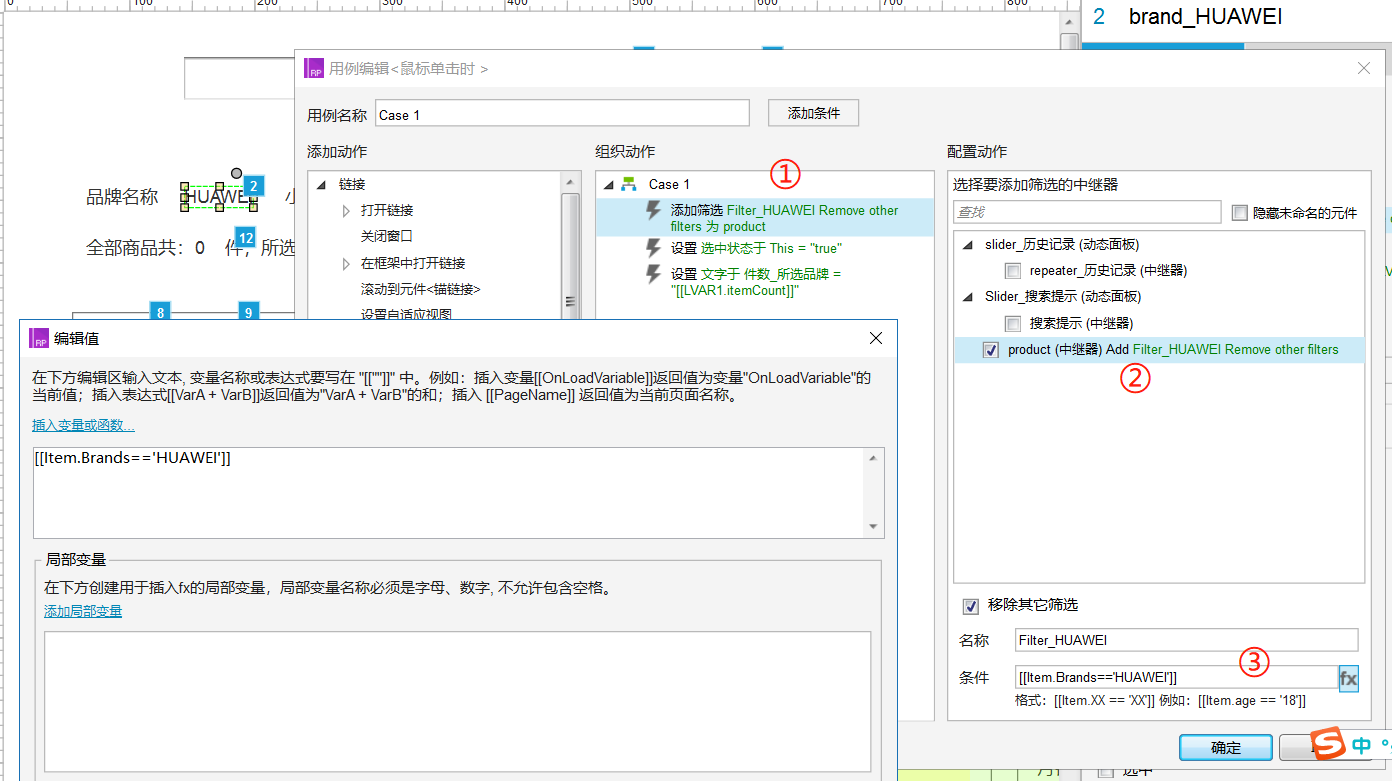
图-4
(5)当客户点击“全部品牌”时,我们要展示的是所有品牌,所以我们要移除所有筛选。
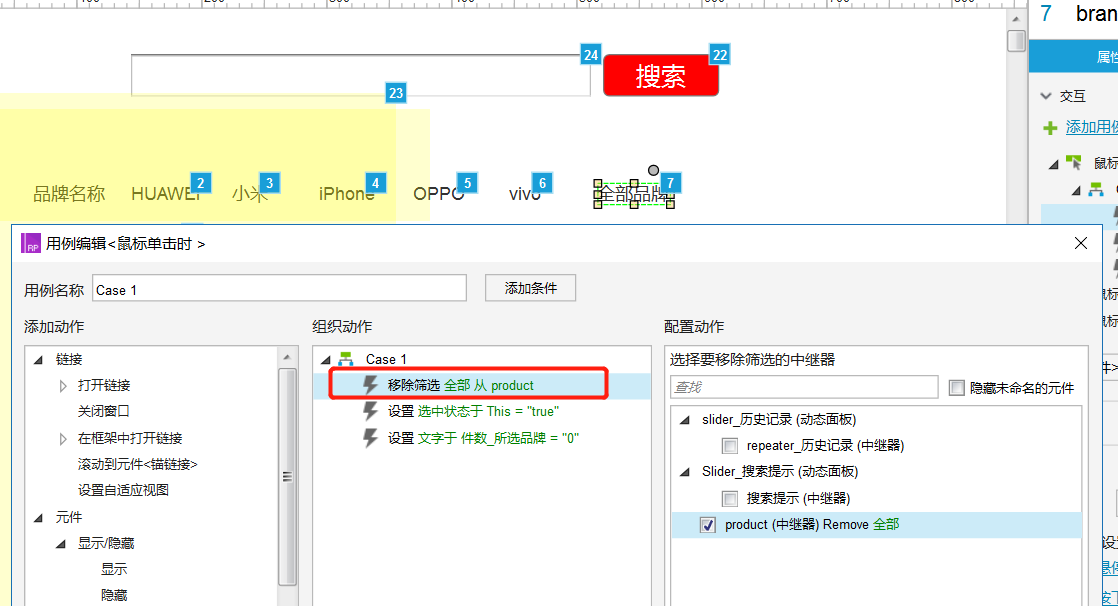
图-5
(6)根据某项指标排序,以中继器中的哪个字段为维度,按照什么顺序排序。(排序类型一般是数字number)
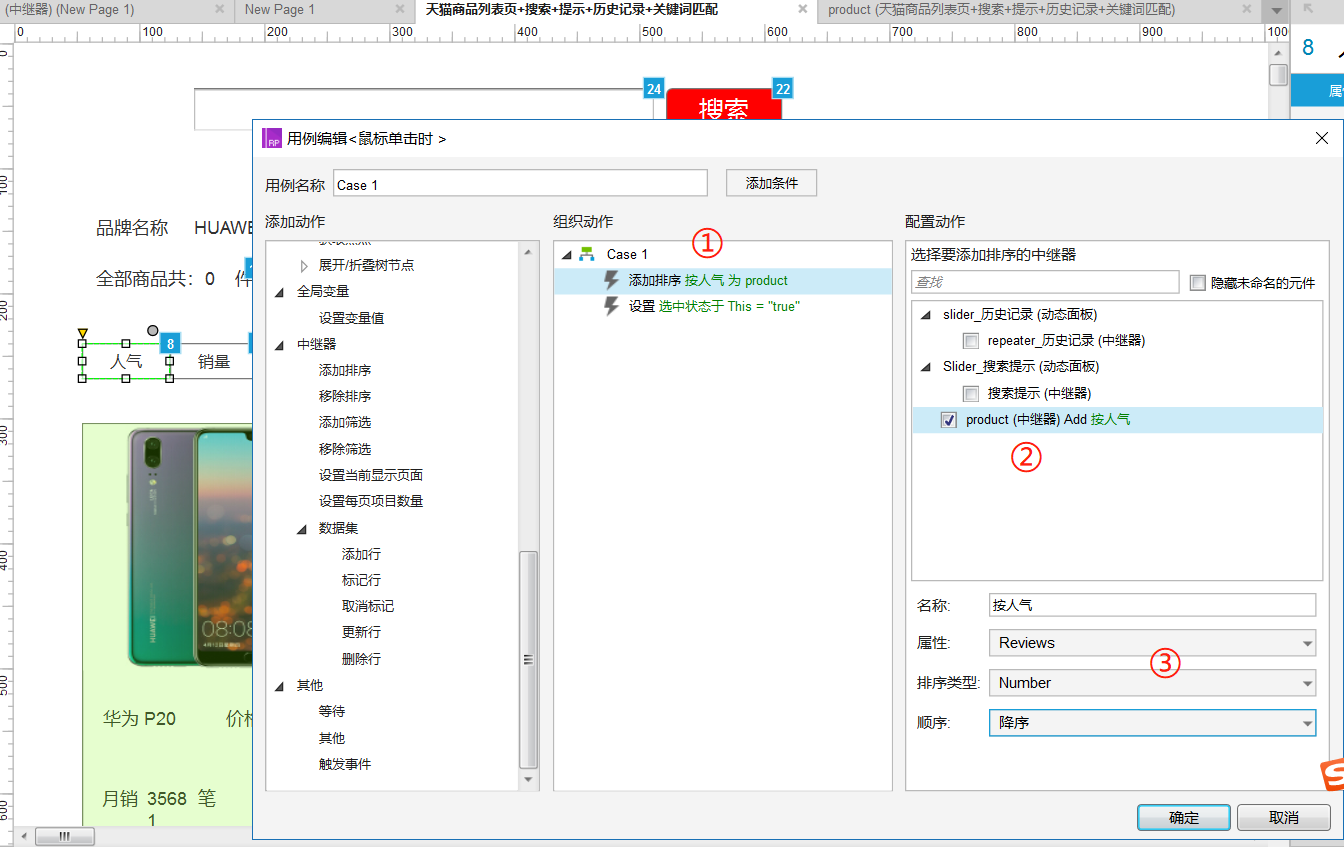
图-6
(7)根据输入的价格区间筛选。我们要将输入的最高、最低价存放在变量中,若中继器中价格在这个区间就显示出来。
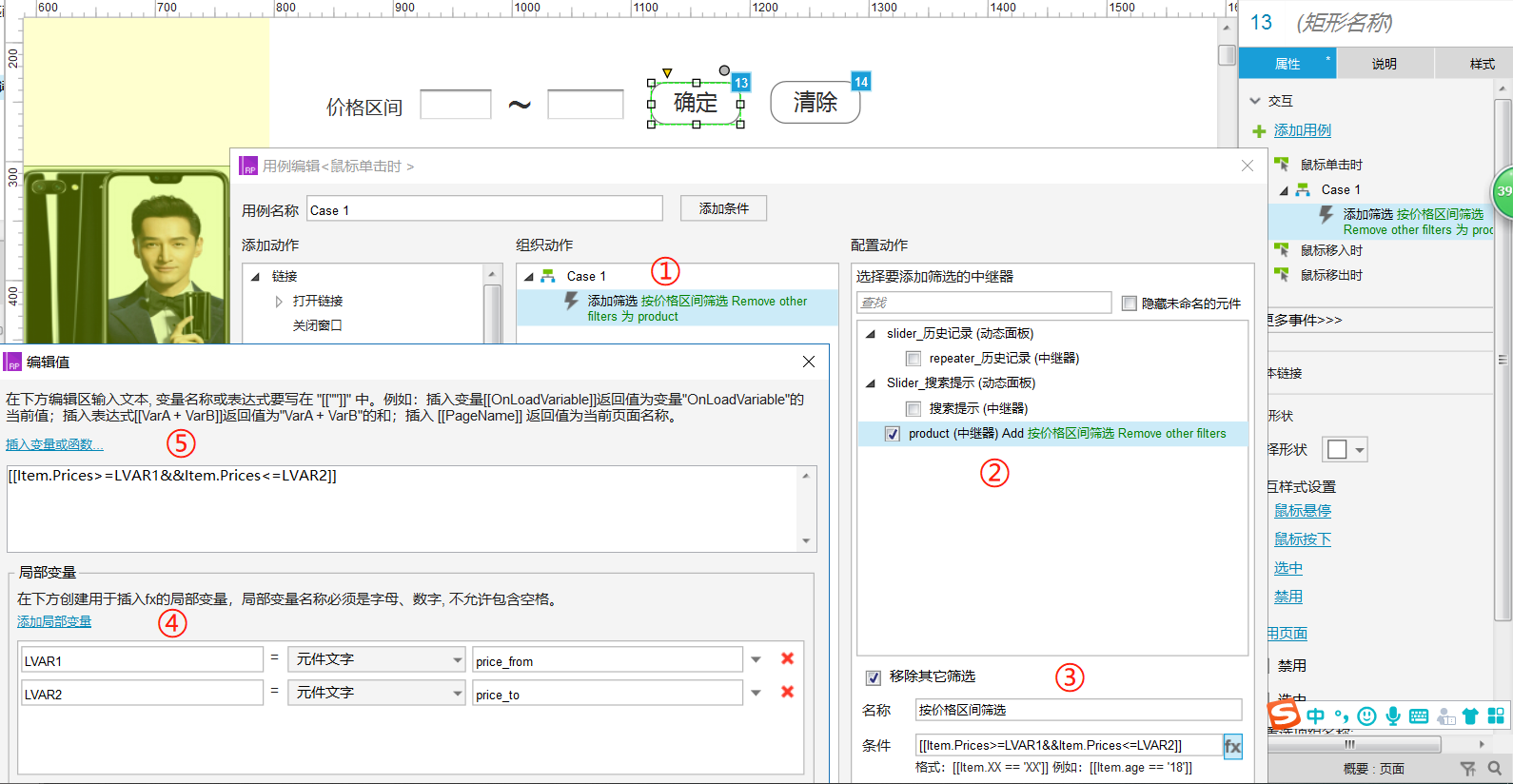
图-7
(8)“清除”按钮与“全部品牌”的逻辑一致,都是移除筛选,然后再设置两个输入框为空即可。
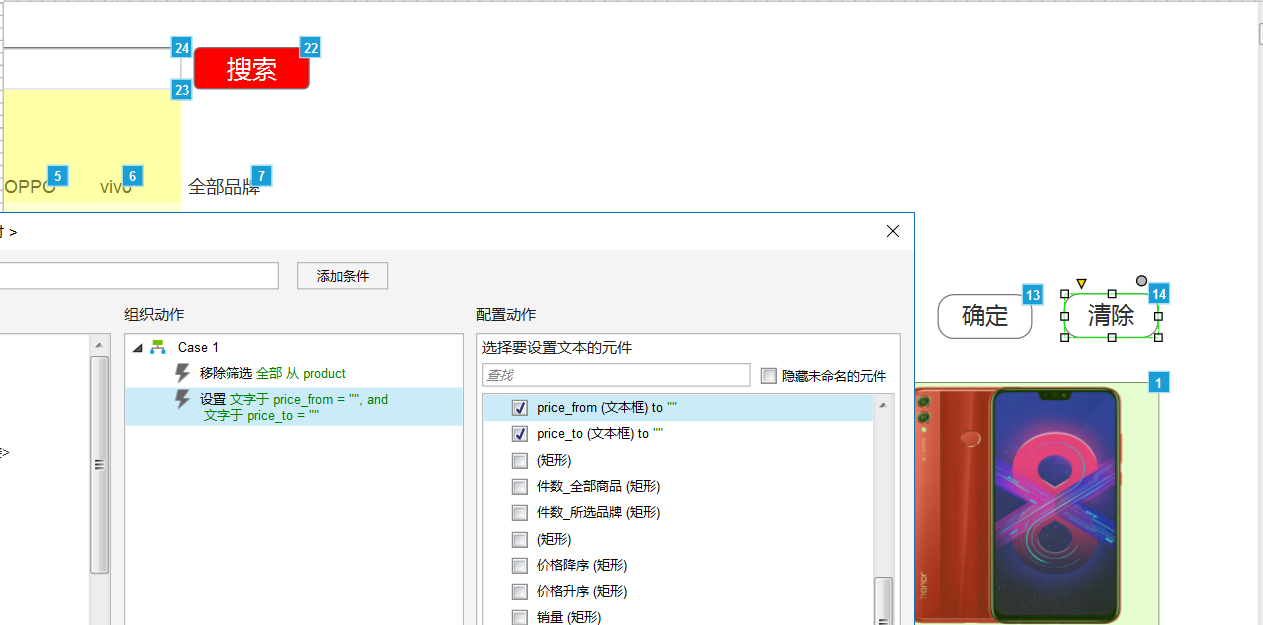
图-8
(9)上下页交互,当为第一页时,禁用上一页按钮;当不是最后一页时,启用下一页按钮的功能。
当翻到第二页时,设置选中,效果如图-10,告诉用户所处的页数。
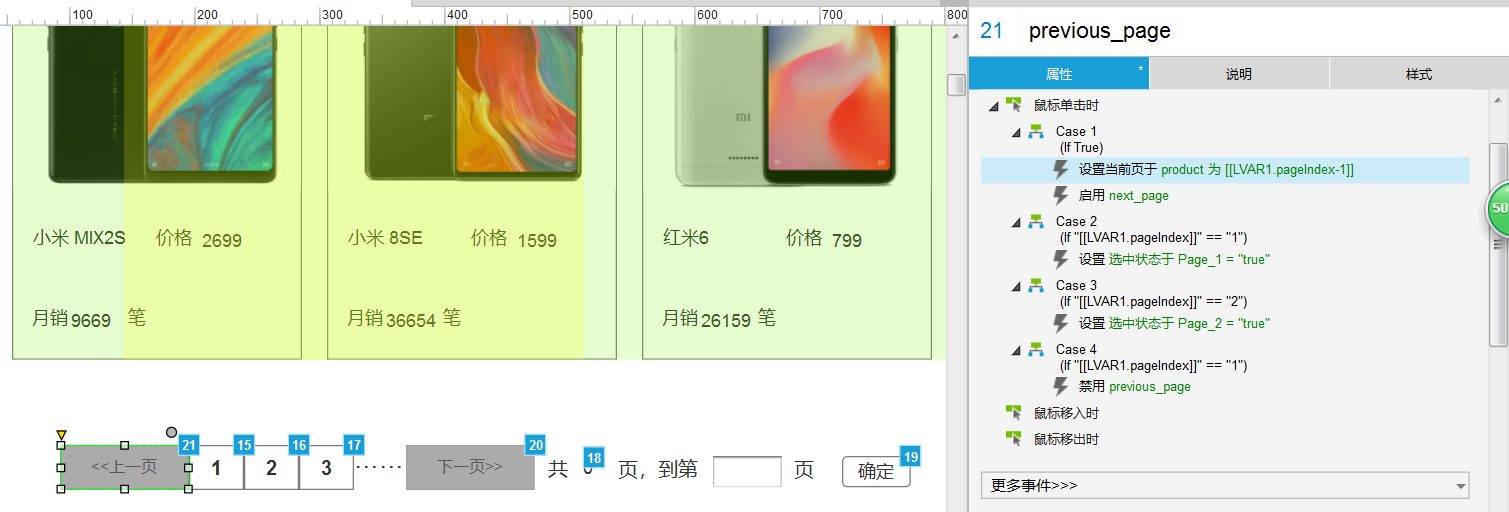
图-9

图-10
(10)使用pageindex函数,获取中继器项目列表当前显示内容的页码;下一页与上一页类似,在此不做赘述。
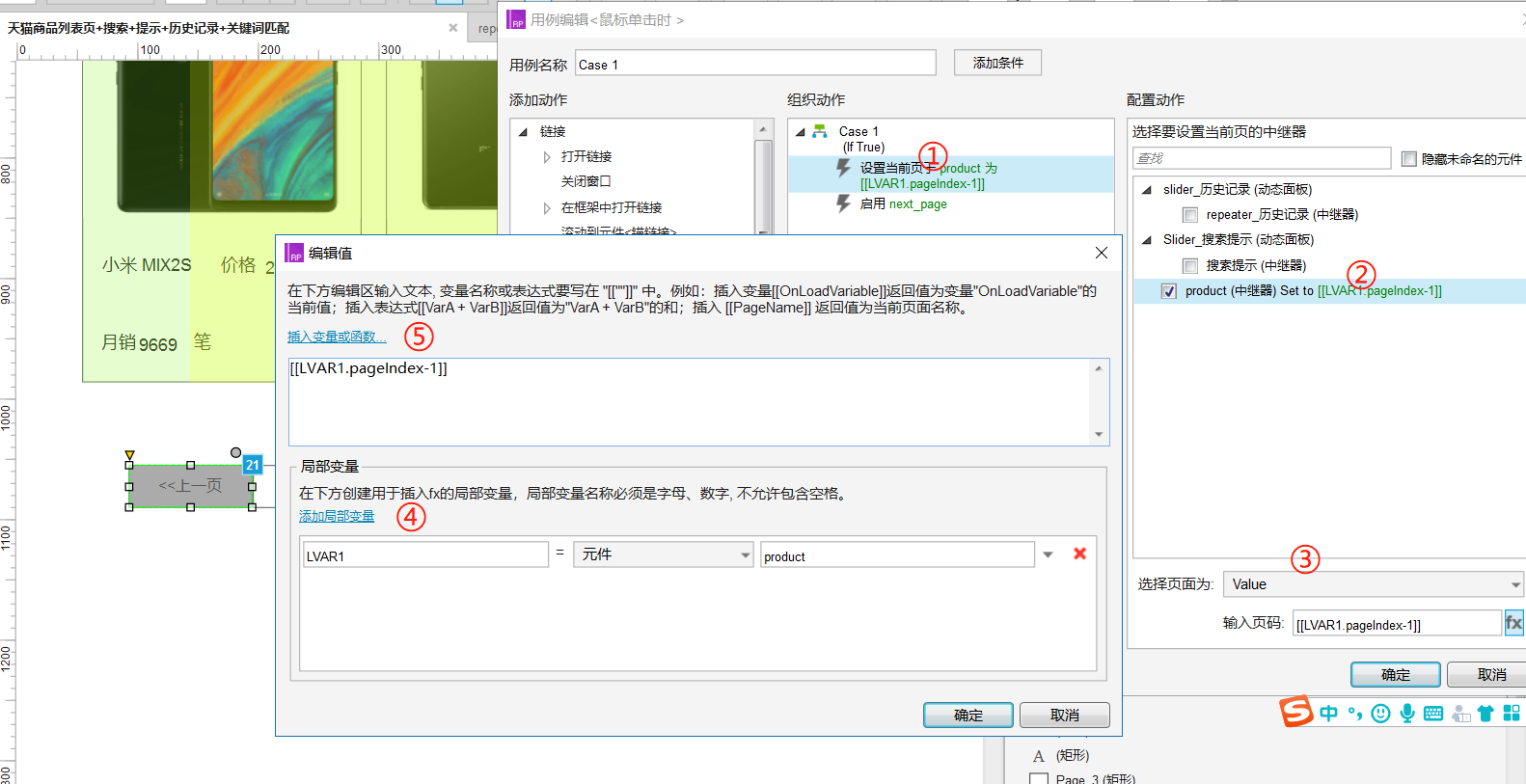
图-11
(11)跳转到输入的页面。在局部变量里,specify_page就是页码输入框名称。
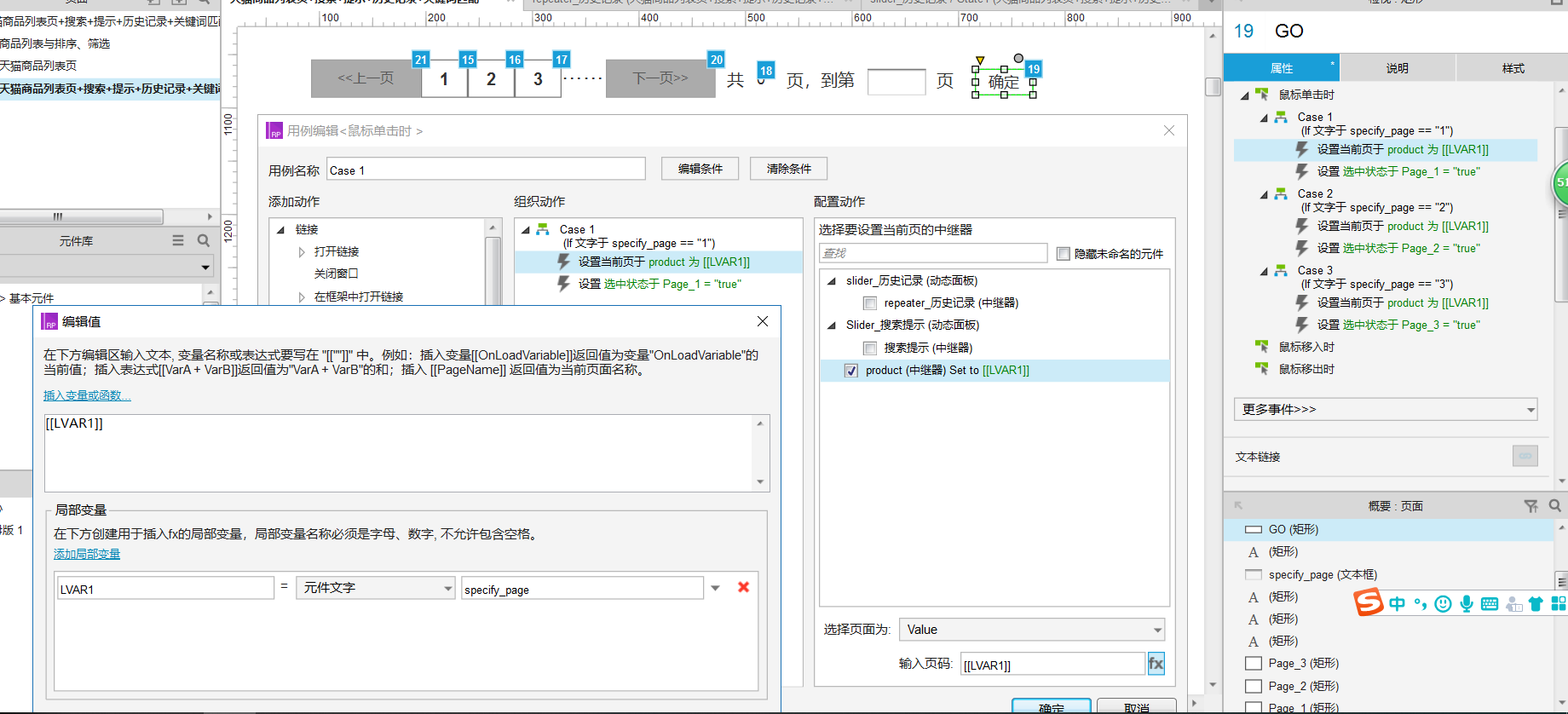
图-12
这样除了搜索功能,别的差不多都简单介绍完了。
二、搜索介绍
搜索功能分为历史记录、根据输入内容匹配常用搜索热词(简称“搜索提示”),根据输入关键词搜索显示内容三部分。
历史记录
step1:拉取一个动态面板(slider_历史记录),内嵌一个中继器用于存储搜索记录。
step2:为了使模拟更加逼真,我们先添加三条记录。
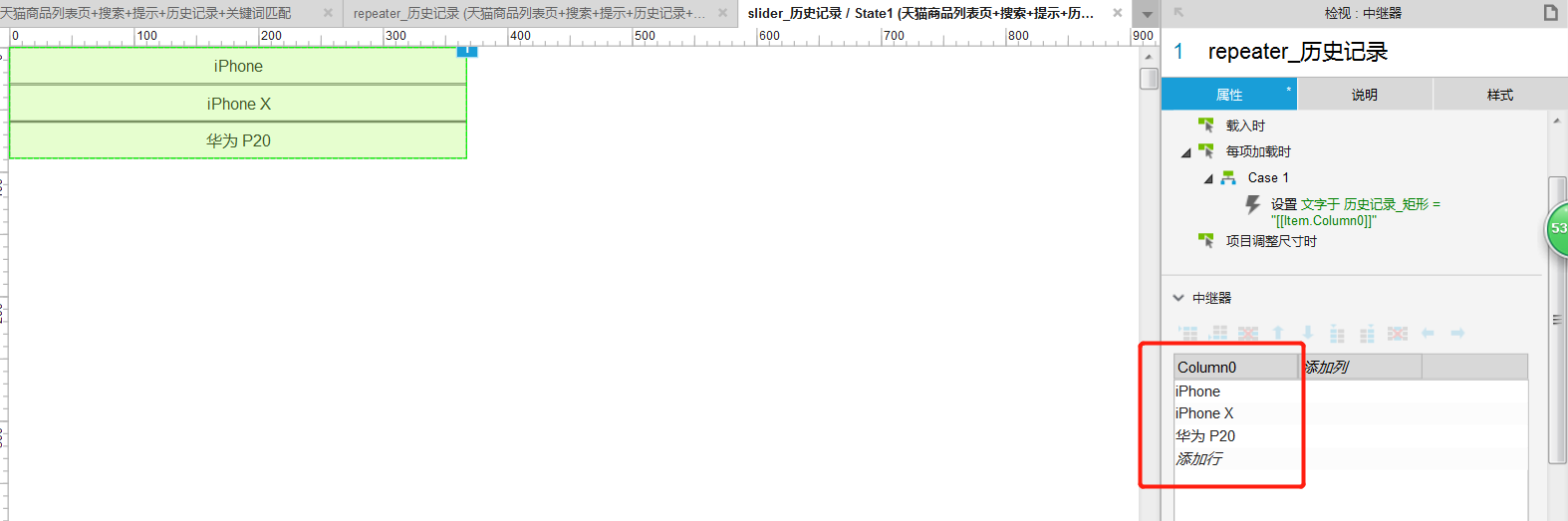
图-13
step3:设置中继器中的文本框文字为中继器的记录。
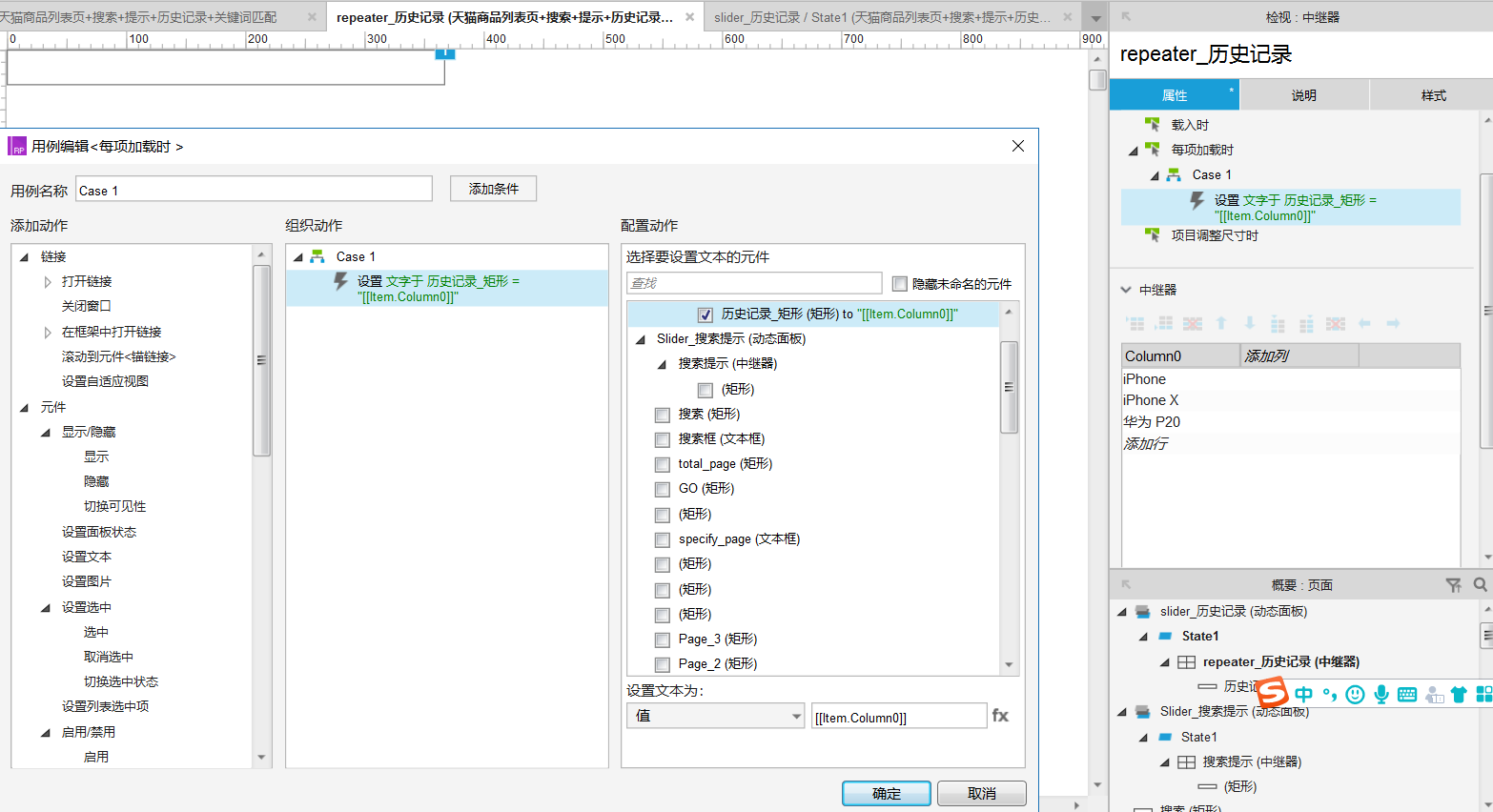
图-14
step4:当点击某一条历史记录时,自动匹配中继器中的商品(思路与下面搜索提示一样,是对的。但是结果与搜索提示却不同,很奇怪)。
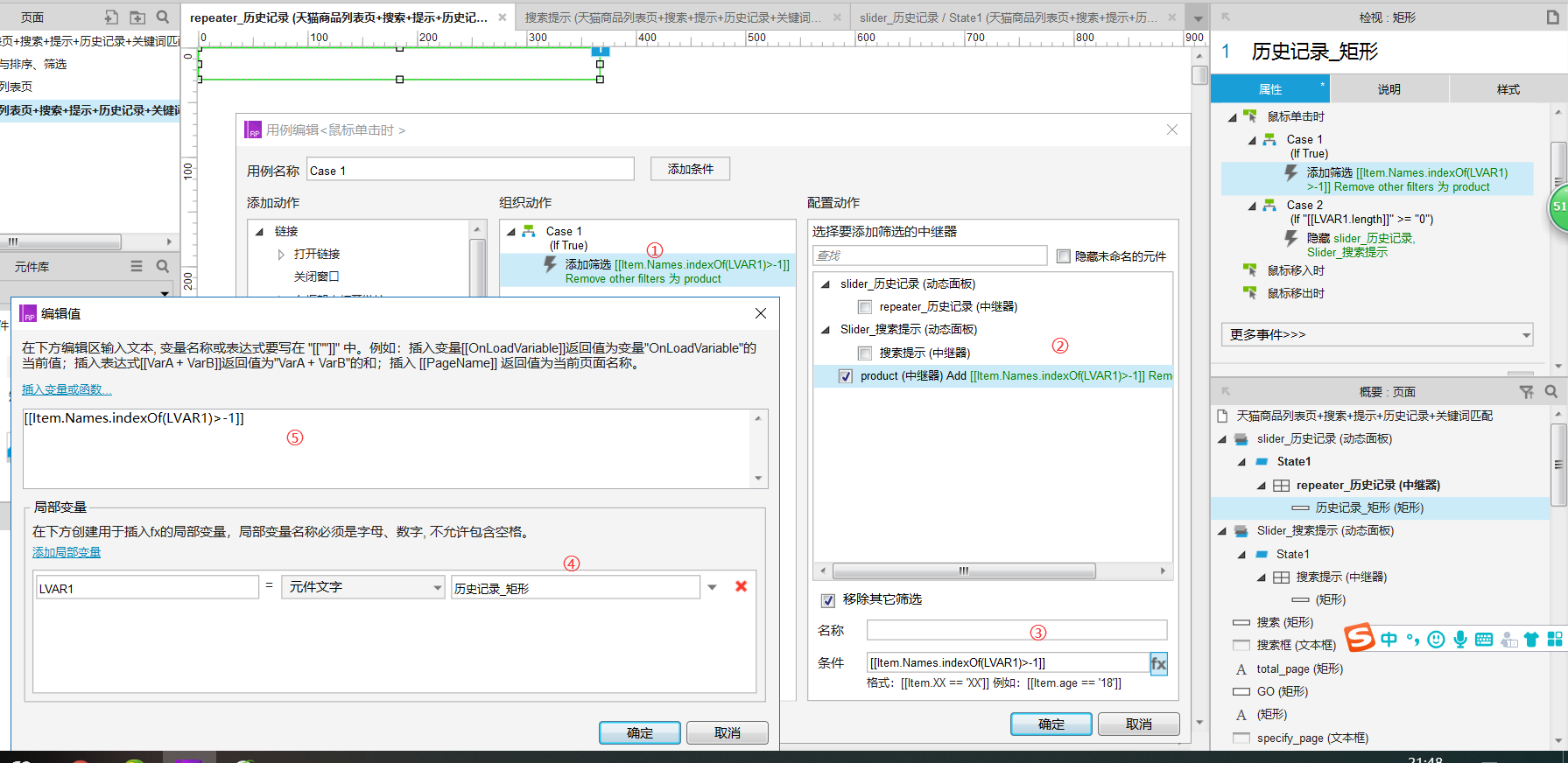
图-15
搜索提示
与历史记录的原理差不多,这里不多赘述。
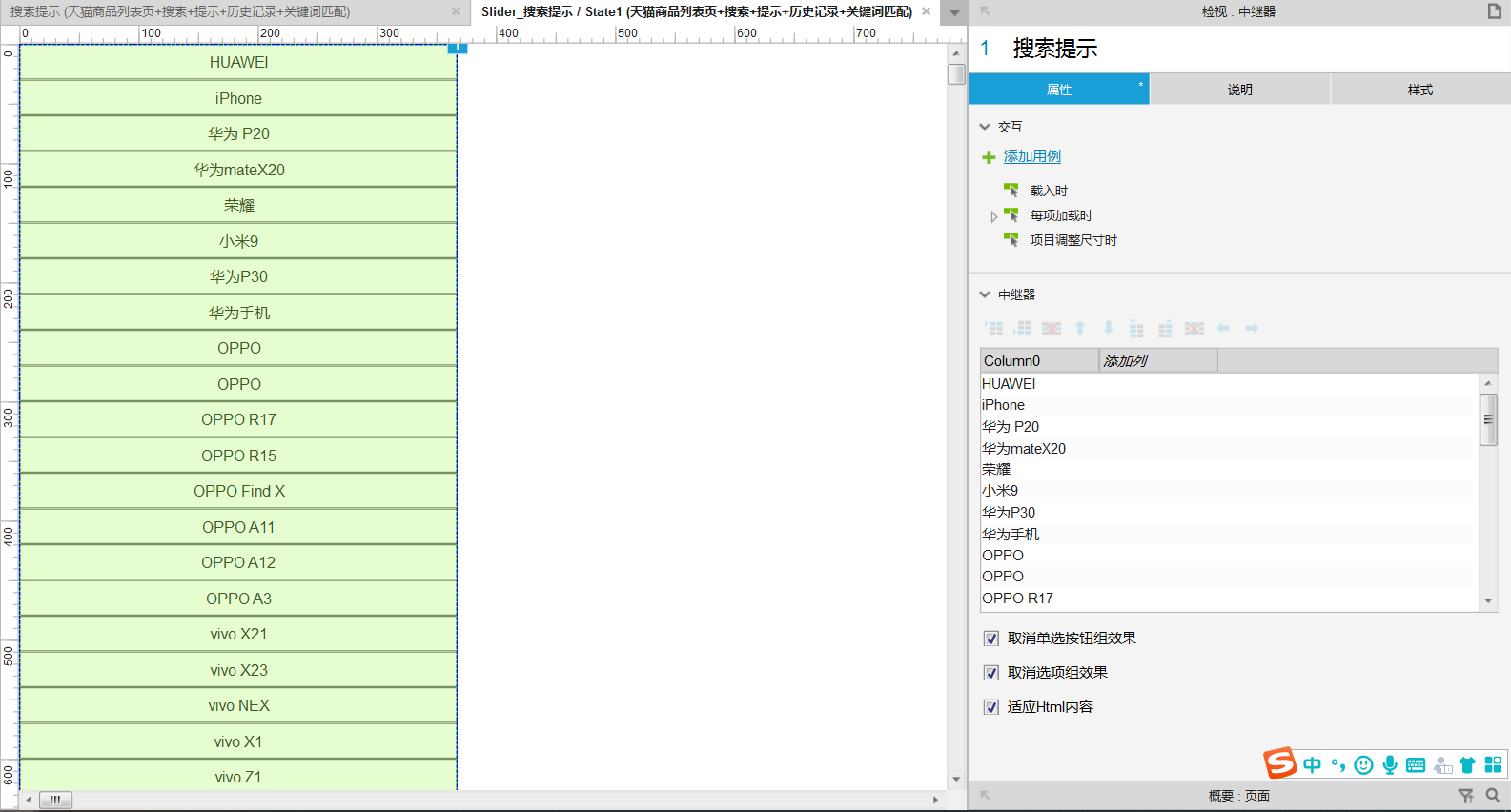
图-16
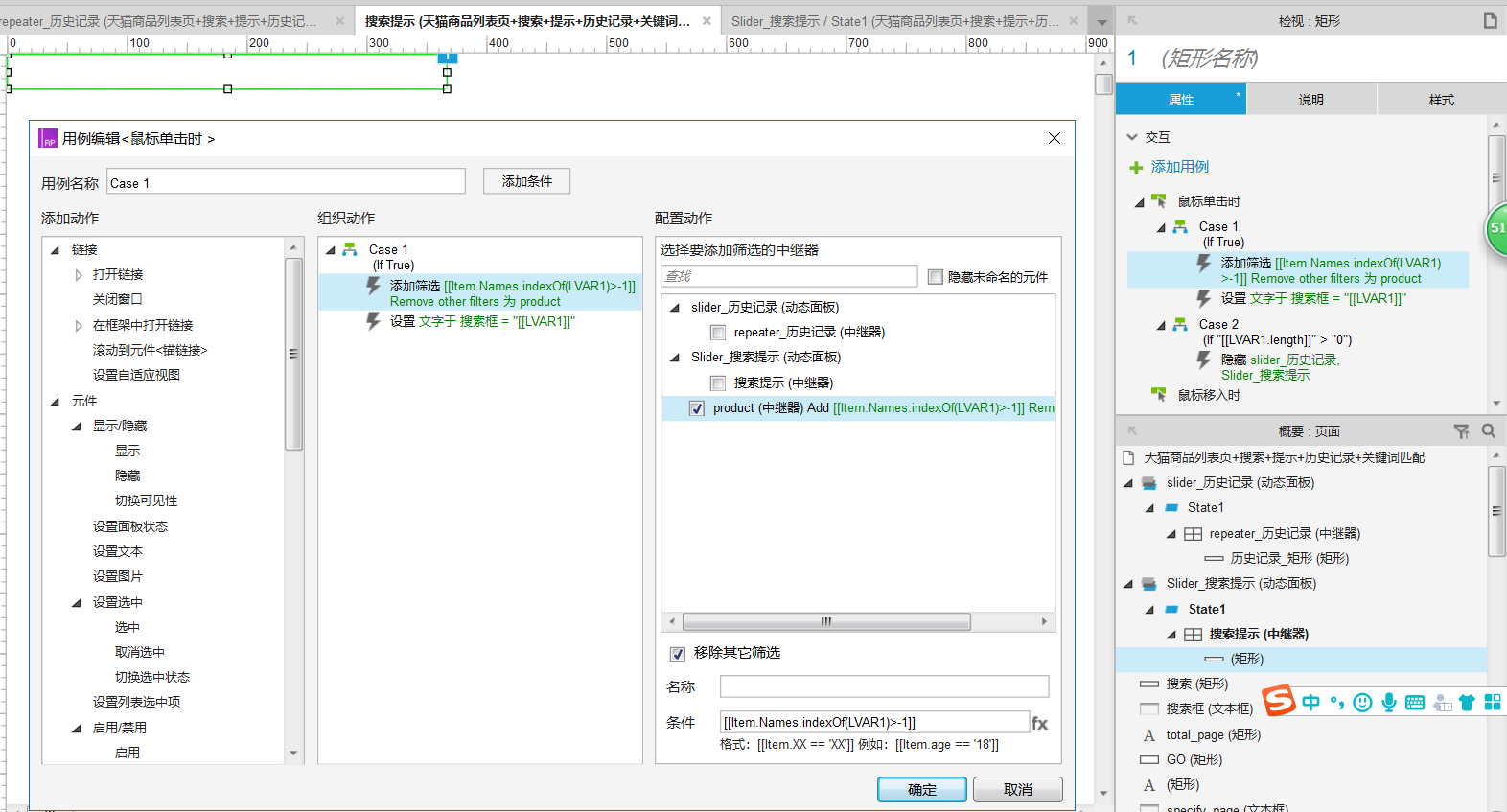
图-17
重头戏来了,搜索!
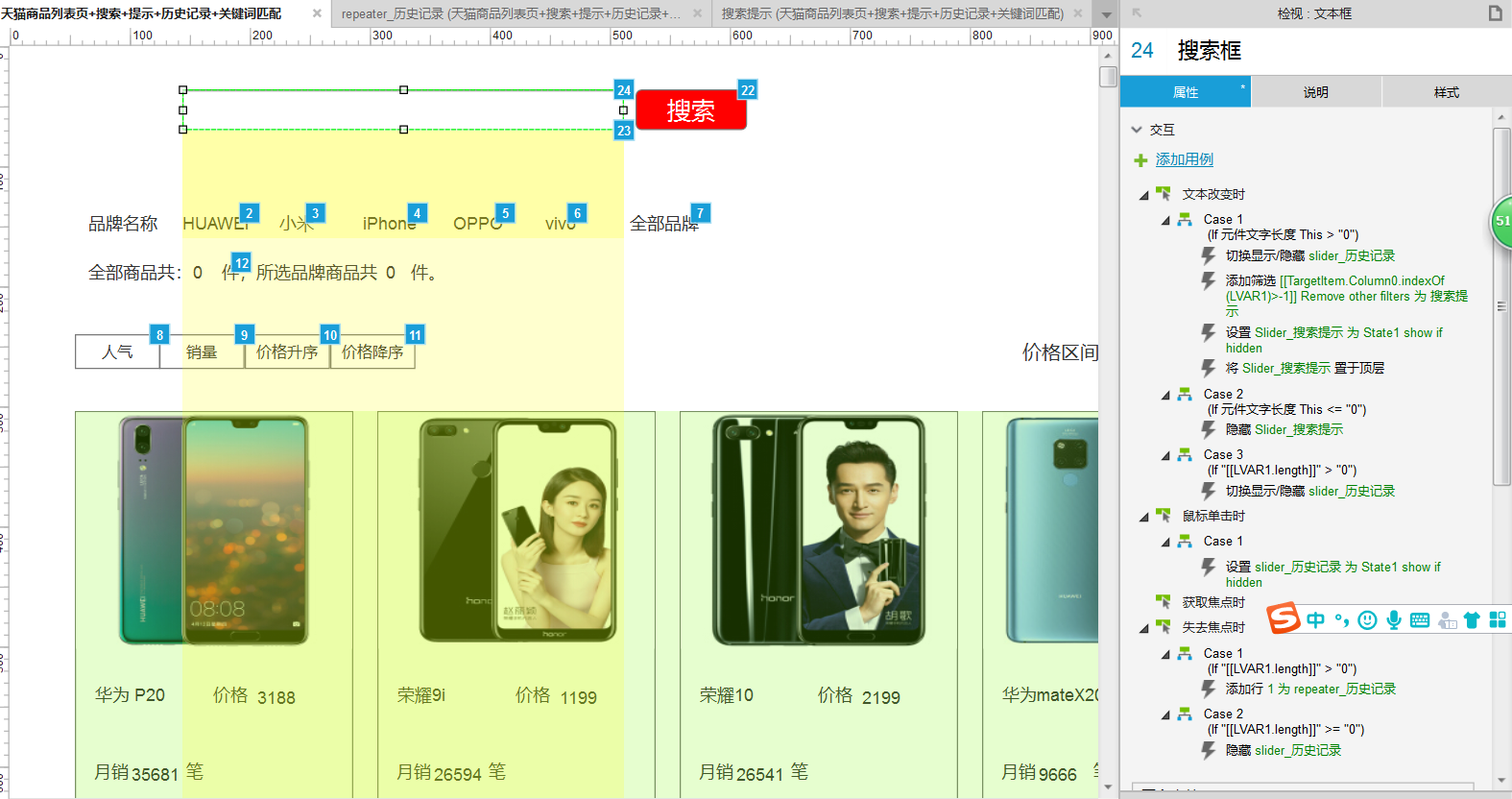
图-18
(1)当搜索框的长度大于0时,自动匹配搜索提示中的关键词
TargetItem.Column0:这是由于我在搜索提示动态面板中的中继器中的字段名称为Column0,所以才这样显示。
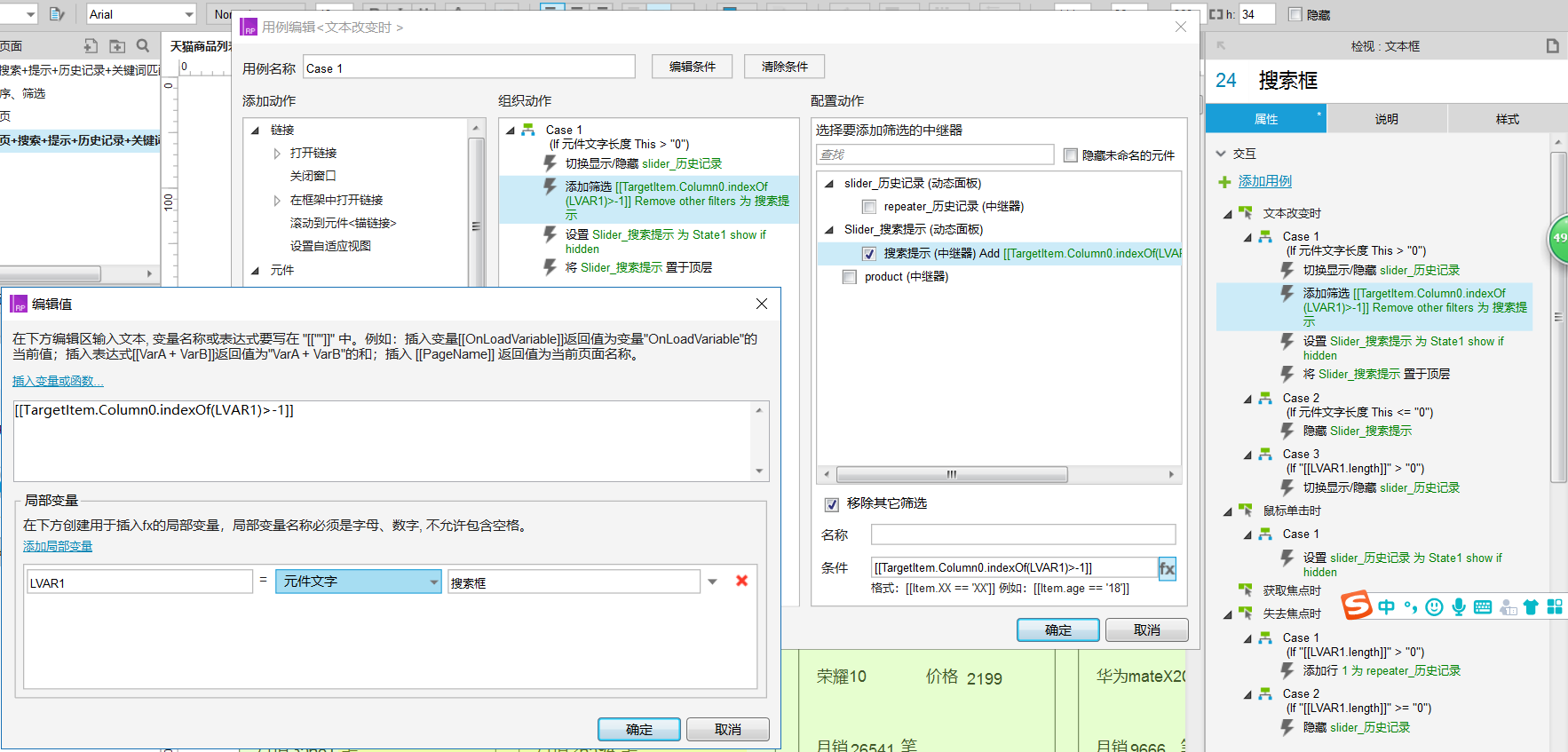
图-19
(2)当失去焦点时,在历史记录中自动添加一行。
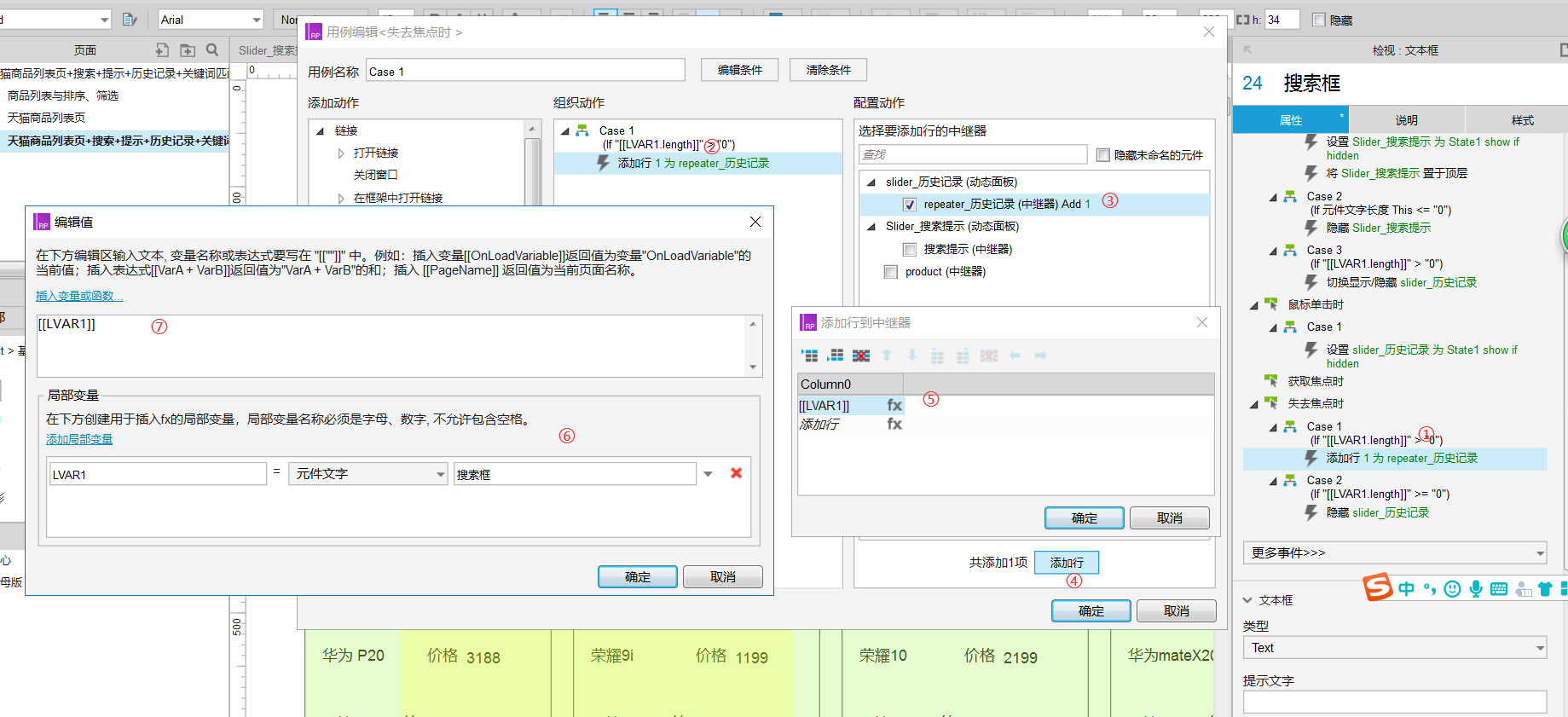
图-20
(3)点击“搜索”按钮,其实也是实现筛选。
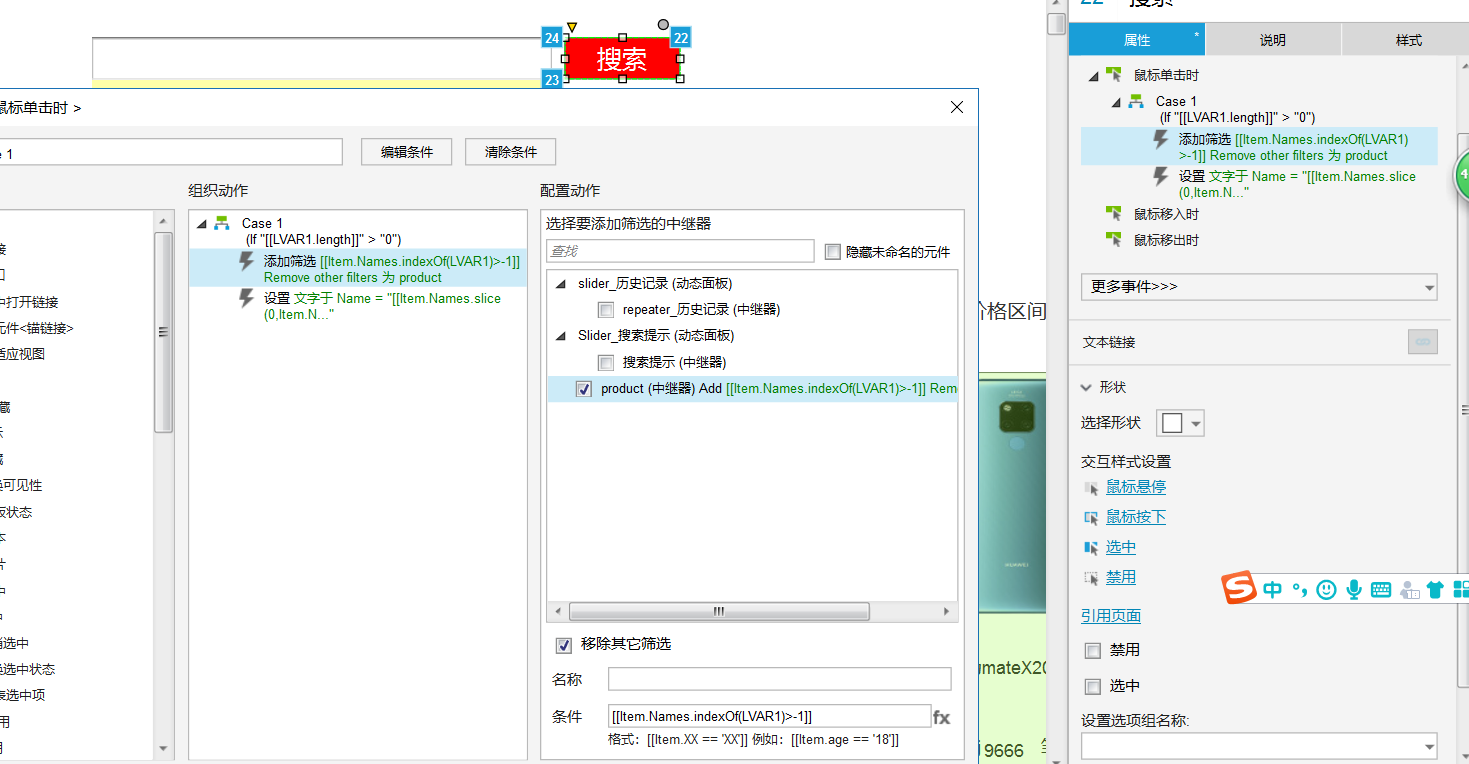
图-21
(4)在商品标题中匹配搜索关键词,并用红色显示关键词。
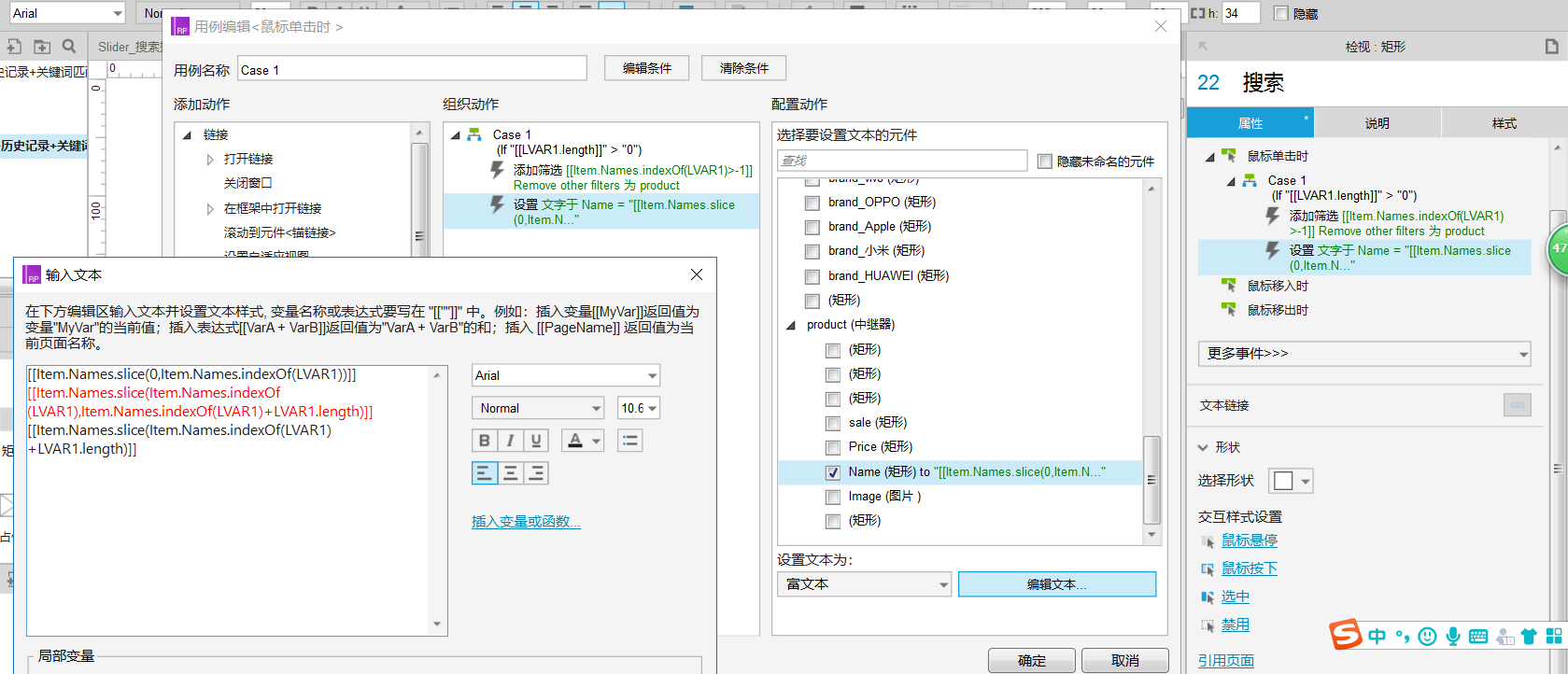
图-22
(5)效果图如下
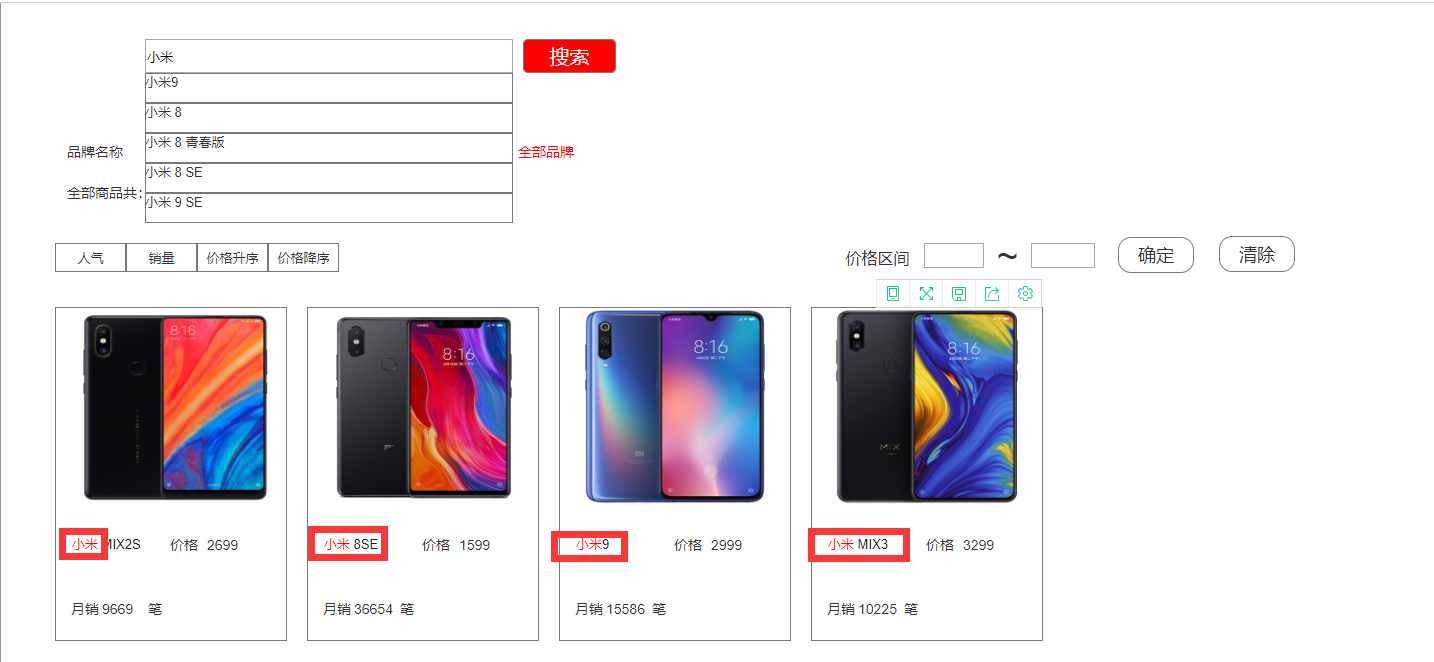
图-23
至此,搜索的原型设计就简单介绍完毕。
三、小结:
(1)涉及到的功能有:
- 按关键词、品牌、价格搜索;
- 按人气、销量、价格等排序;
- 支持上下翻页、跳转指定页面;
- 支持热词匹配(搜索提示)功能;
- 支持记录搜索记录功能。
(2)涉及到的Axure知识点:动态面板+中继器+函数+排序筛选+交互用例。
(3)Axure函数参照:https://www.axure.com.cn/5068/
本文由 @九牧 原创发布于人人都是产品经理。未经许可,禁止转载
题图来自Unsplash,基于CC0协议


 起点课堂会员权益
起点课堂会员权益








请问源文件可以分享出来学习吗?
干货~我觉得大部分都 懵逼- –