Repeater(中继器)控件的用法

Axure中的Repeater控件顾名思义就是可以重复添加内容,而无需逐个进行添加。该控件对于以九宫格类、列表类的形式内容时非常有效,且支持用户添加、修改、删除控件中的内容。
Repeater控件的使用步骤为:
定义元素–>添加数据–>绑定数据–>修改样式–>数据操作
下面以添加列表类内容为例,逐步具体介绍该控件的使用方法。本文仅适用于具有一定Axure使用经验的用户阅读。
1 定义Repeater元素
1) 在页面中添加Repeater控件,添加后默认效果如下图:
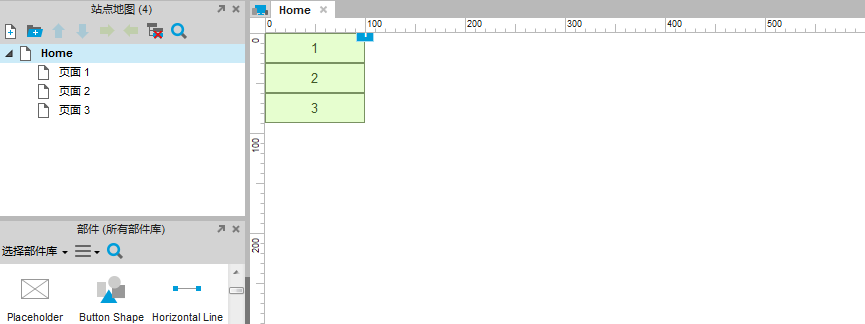
2) 双击编辑控件,并按下图所示,为Repeater添加内容,并为各个组件命名:
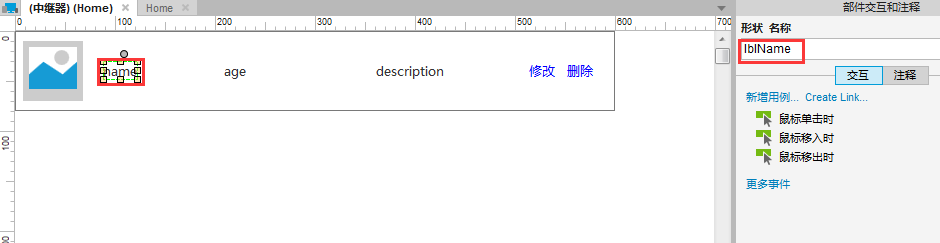
此时,返回到Home页看到的效果如下(其中的数字1、2、3是默认值,暂时不用理会):
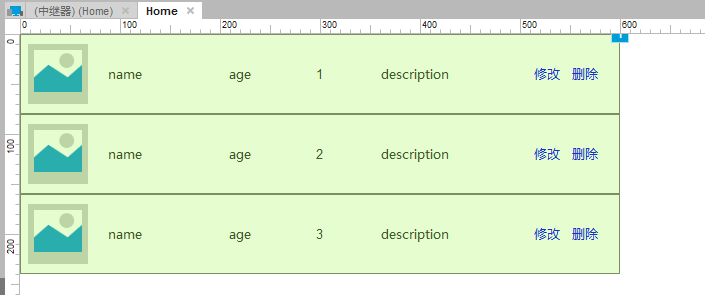
2 为Repeater添加数据
从上图可以看到Repeater的框架已经显示出来了,但里面的内容还没有,下面我们开始为中继器添加内容;
1) 打开中继器编辑界面,点击页面下部的小三角,打开Repeater 属性窗口,如下图所示:
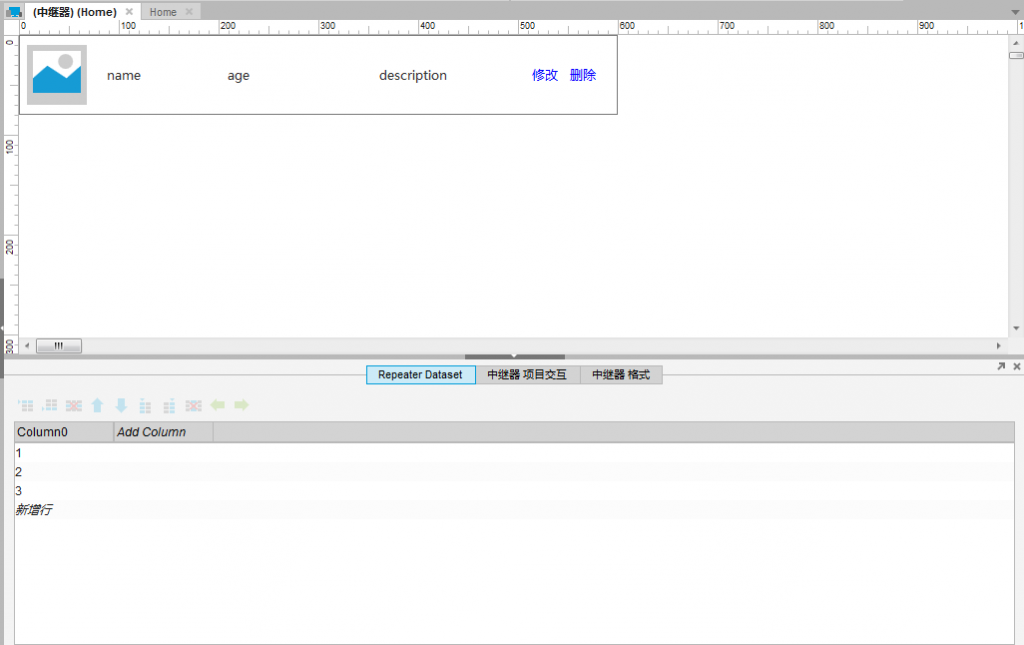
其中,Repeater Dataset就是中继器中的数据,这里默认的1、2、3就是之前预览界面中出现的数字。
2) 按照上一节对图片、标签的定义,为中继器添加列值(列值最好与之前的定义一致)和数据,添加之后效果如下:
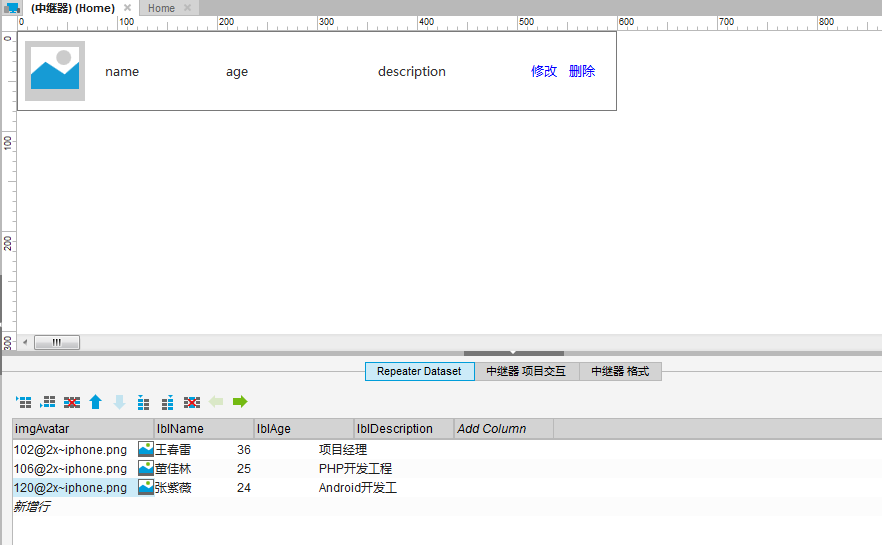
注意:由于头像是图片格式,但Axure并不支持输入图片路径的方式,因此图片需要在单元格中点击右键选择“导入图片”,只有这样图片才能正常显示。
3 绑定数据
Repeater的数据已经添加完成了,但你会发现此时在Home页预览Repeater仍然没有显示我们添加的数据,下面将介绍如果将我们添加的数据绑定到Repeater中。
1) 在Repeater属性窗口中,点击“中继器项目交互”,显示默认内容:
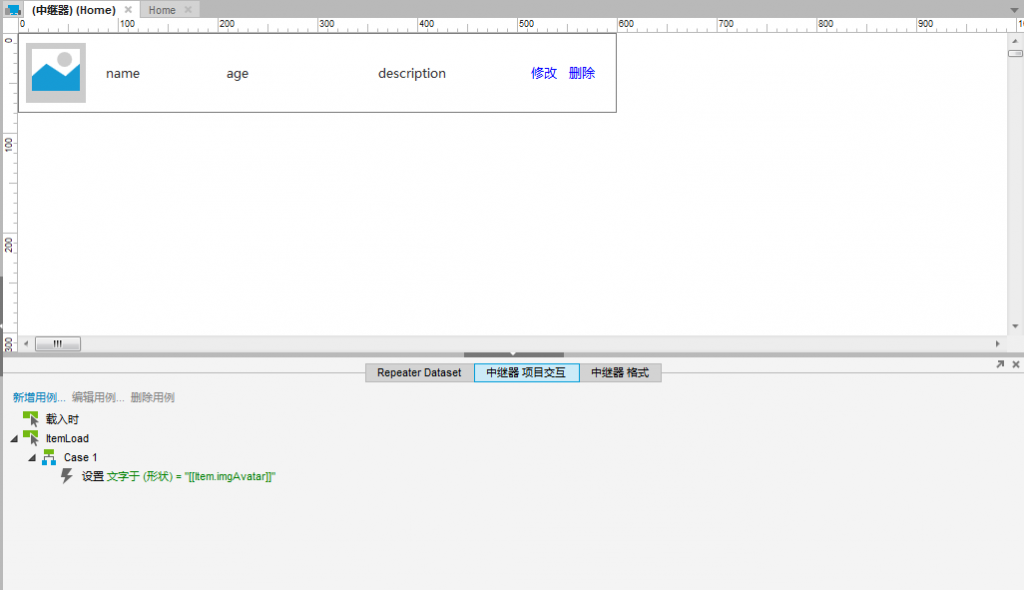
2) 修改ItemLoad用例的定义,修改参考下图所示:
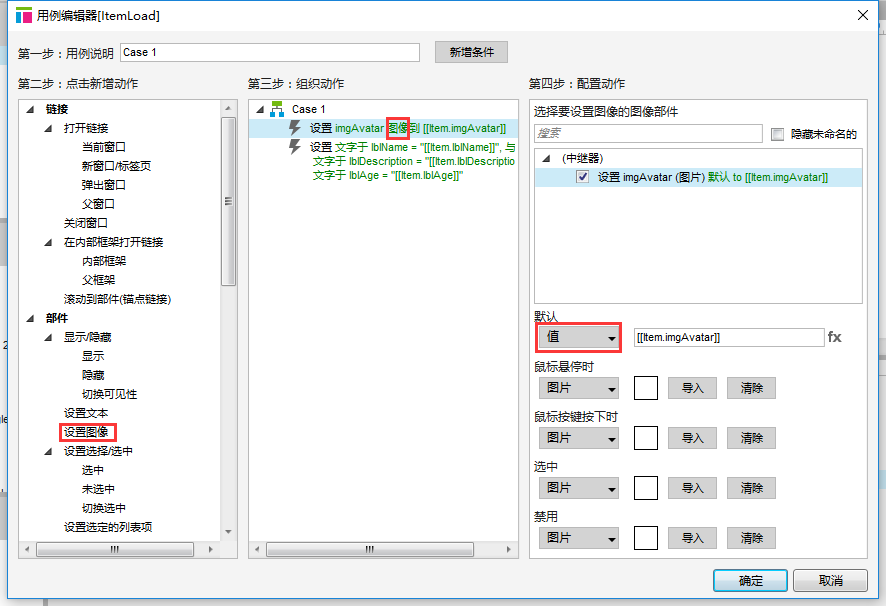
注意:头像要选择“设置图像”动作,其他内容选择“设置文本”。这一步非常重要,如果设置不对,头像将不显示。
3) 此时,返回到Home页预览Repeater就可以看到上述步骤中添加的数据内容了:
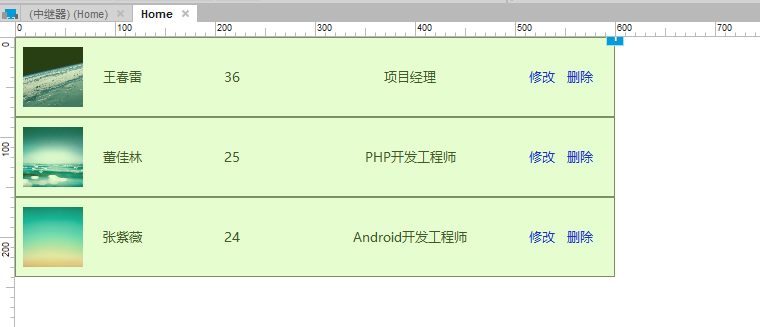
4 修改样式
至此,Repeater中最重要的部分已经定义完成,当然还可以对Repeater的样式进行简单调整,定义非常简单,请自行研究。下图为样式定义,供参考:
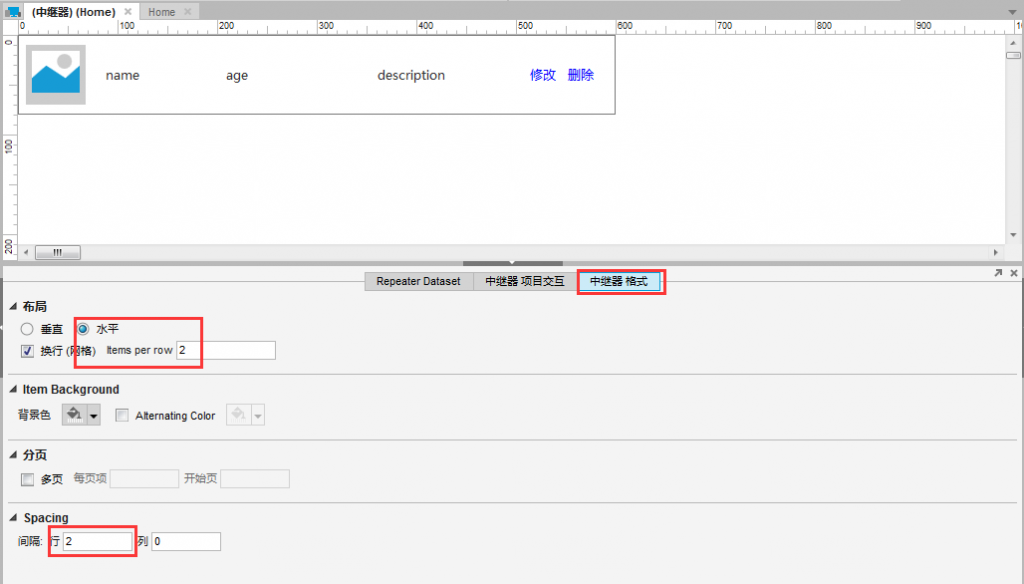
效果图如下:
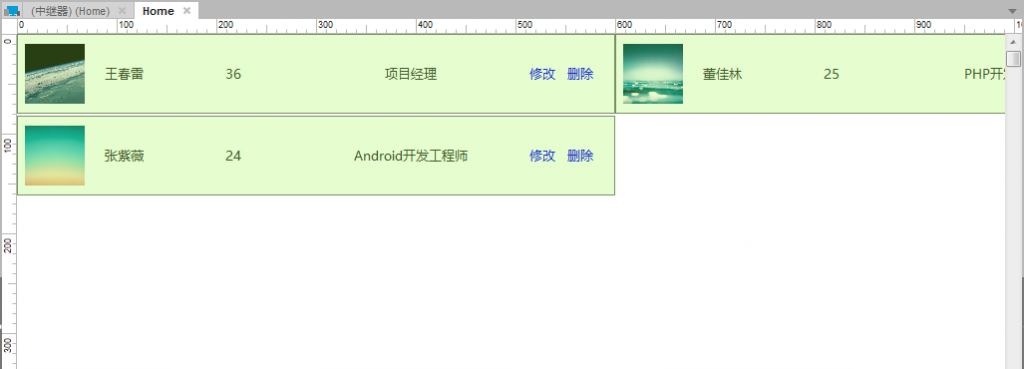
5 数据操作
经过上述章节的步骤,你已经可以定义一个完整的Repeater控件,通过这种方式可以节省大量样式重复控件的添加工作。不过,这些只是Repeater基本的使用方法,其更大的价值在于可以动态添加、修改、删除数据。本章的内容属于Repeater进阶用法,供有需要的读者参考。当然,如果你的原型图中并不需要动态增删改数据的效果,那么有之前的知识也够用。
5.1 添加数据
1) 接上文的步骤,在Home页放置一个按钮,用于为Repeater添加数据:
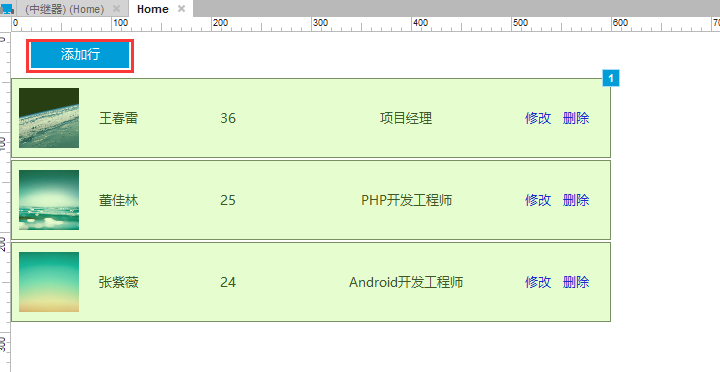
2) 为该按钮添加单击效果,当点击按钮时为Repeater添加一行数据,如下图:
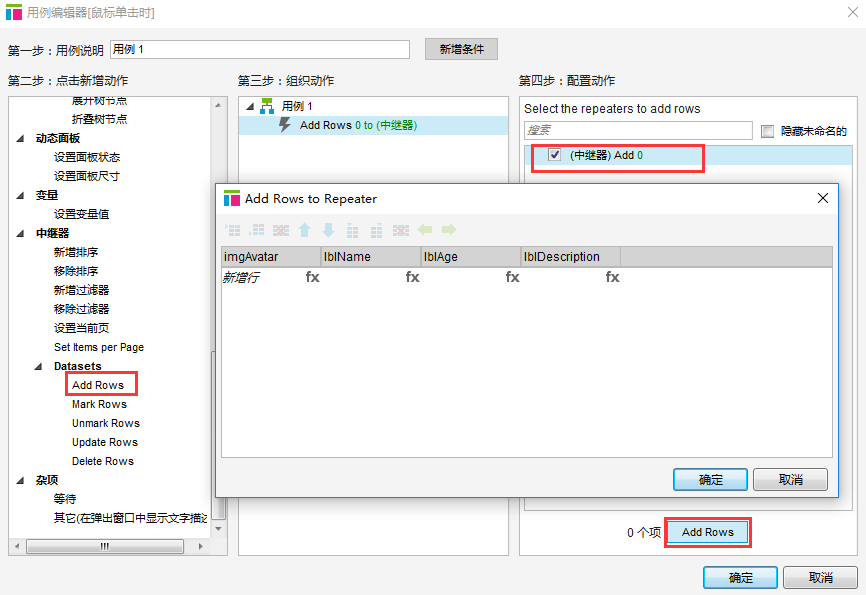
注意:
A. 这里每次只能添加1行,如果定义了多行数据,则点击按钮时会一次性添加多行。
B. 每次点击按钮时添加的行数据是相同的,如果想要添加不一样的数据,则需要配合其他的方法,此处不做说明。
3) 预览Home页,每点击1次“添加行”按钮就可以在Repeater中添加1行:
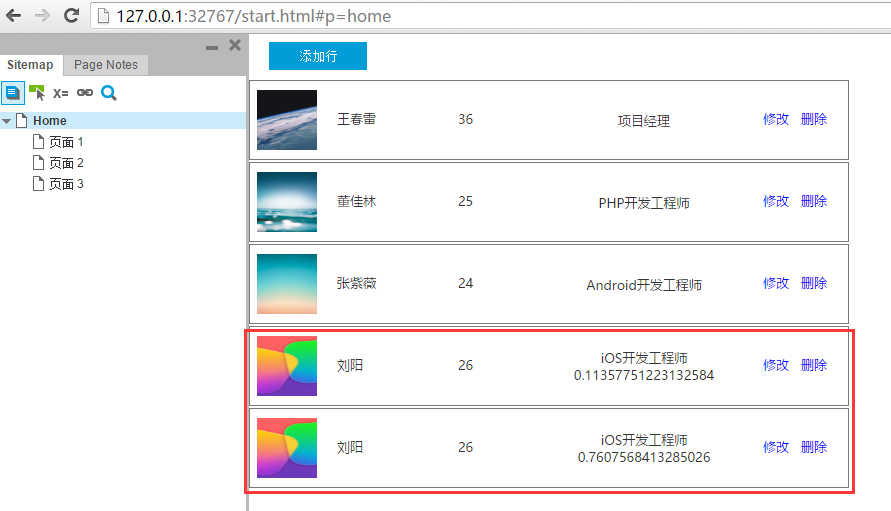
5.2 修改数据
1) 打开Repeater编辑界面,定义“修改”按钮的点击事件,实现点击该按钮修改该行description字段的功能,定义如下图:
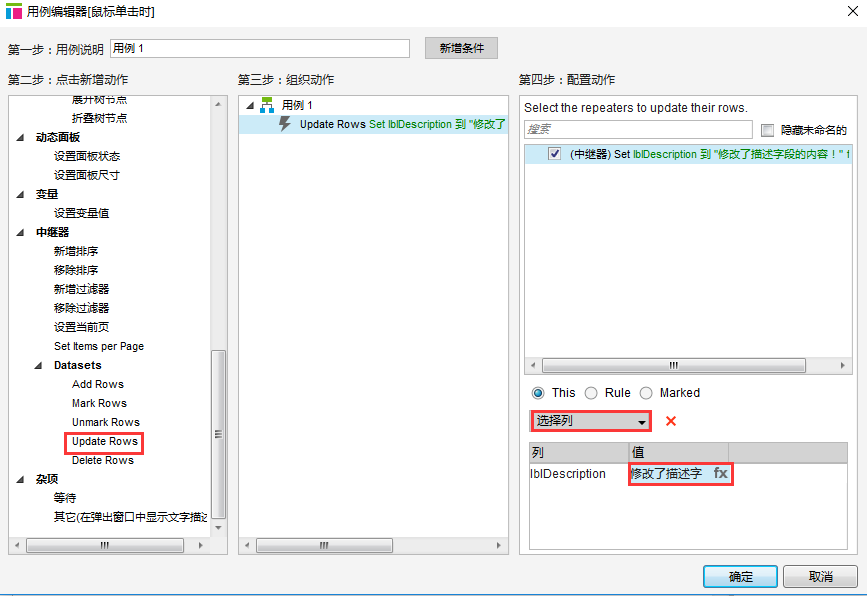
2) 预览Home页,点击每行后面到“修改”按钮即可以修改该行description字段的值:
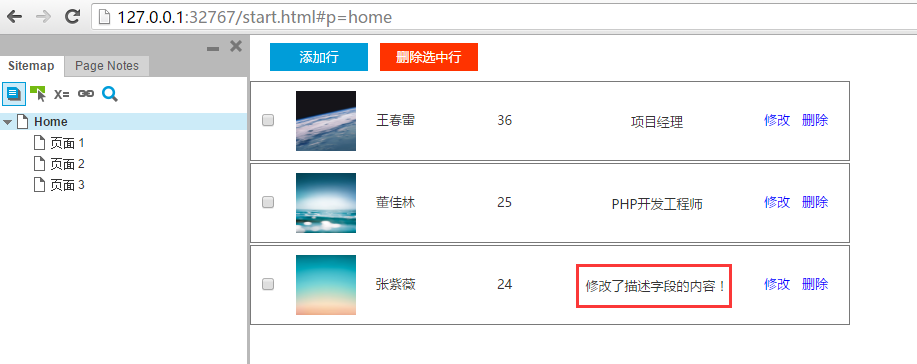
5.3 删除单行数据
1) 打开Repeater编辑界面,定义“删除”按钮的点击事件,实现点击该按钮删除该行的功能,定义如下图:
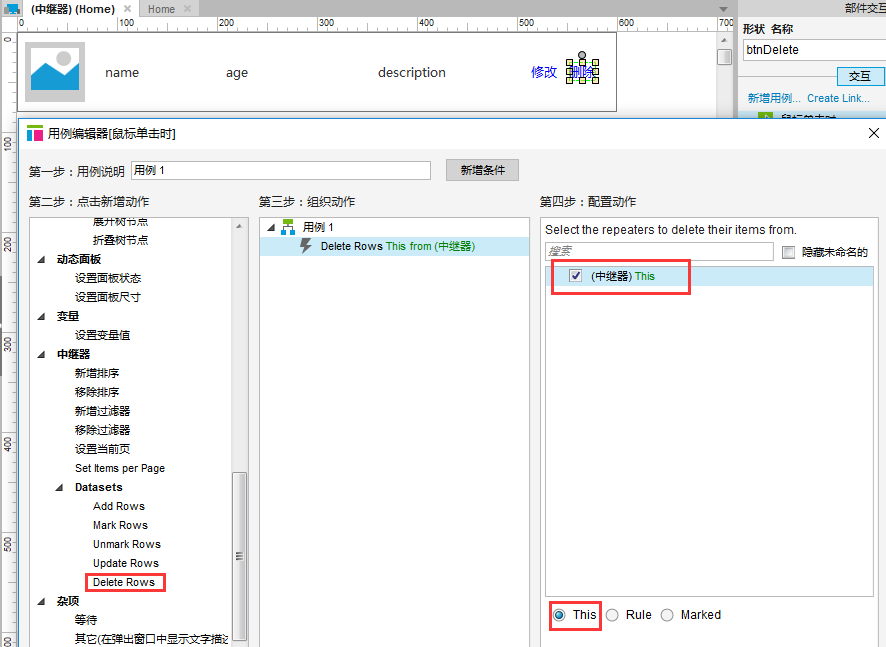
2) 预览Home页,点击每行后面到“删除”按钮即可以删除该行数据。
5.4 删除多行数据
如果需要选择多行然后批量删除,可以使用checkbox控件,并配合Mark Rows进行删除,步骤如下。
1) Repeater中行首增加一个checkbox控件,并定义该控件的状态改变事件,实现当选中checkbox时标记该行,取消选中时取消标记该行,定义如下图:
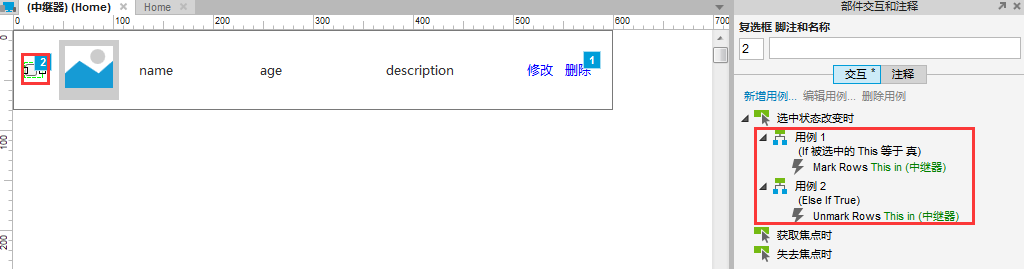
2) 在Home页中增加“删除选中行”按钮,并定义该按钮的点击事件,实现点击该按钮可以删除checkbox被选中的行,定义如下图:
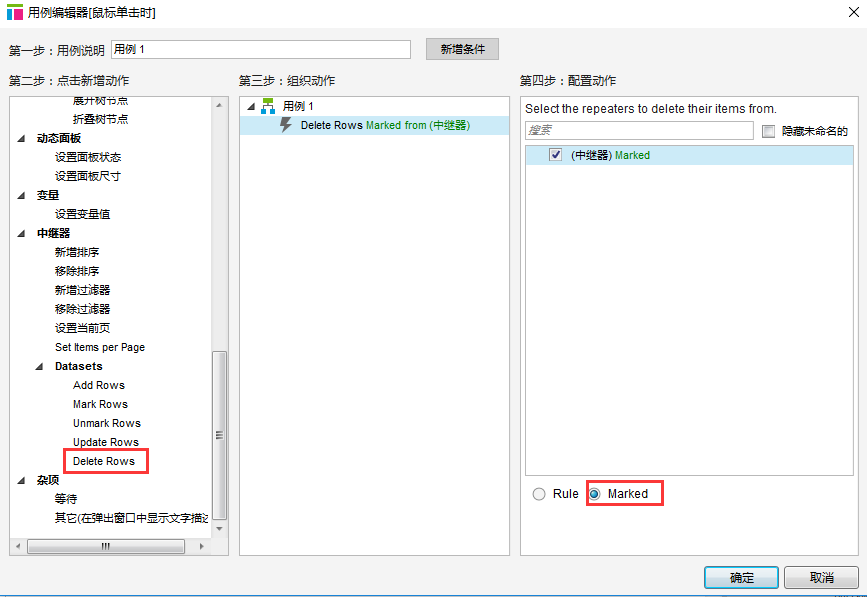
3) 预览Home页,点击“删除选中行”按钮即可以删除多行数据。
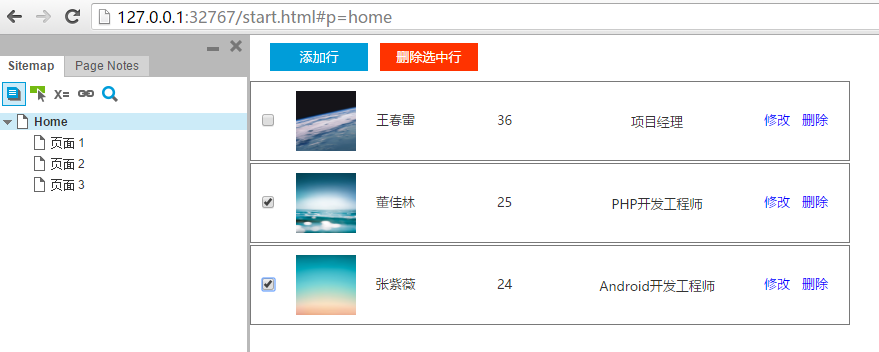
作者:王春雷,互联科技创始人。12年互联网从业经验,5年产品设计经验。
本文由 @王春雷 原创发布于人人都是产品经理。未经许可,禁止转载。


 起点课堂会员权益
起点课堂会员权益








刚才的问题已经解决啦~ 继续摸索中 💡
之前一直都没用过中继器,看到教程试了一下~谢谢教程~
不能发布图片,弄出来之后预览是这样的:
name李四 age26 项目经理description
知道为啥嘛,我看教程名字前面是没有[name]的
图片添加这个怎么处理呢?
写得好详细,太谢谢了
清晰易懂,写的很好,感谢分享
前两天还在为不知道怎么操作中继器,今天看着这么详情的教程,真是太好了……谢谢……
向你学习!
很清晰,谢谢,感恩!
后面几条数据的交互效果讲的不错,实用。
最近正好在看中继器~~~~写的很详细~~谢谢