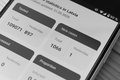Axure9 教程:拖动滑块确定评分区间效果
编辑导语:滑块拖动是常见的交互效果之一,具体可以如何利用Axure来实现滑块拖动?本篇文章里,作者便结合Axure,对如何实现滑块拖动确定评分区间的交互进行了流程示范,一起来看一下。
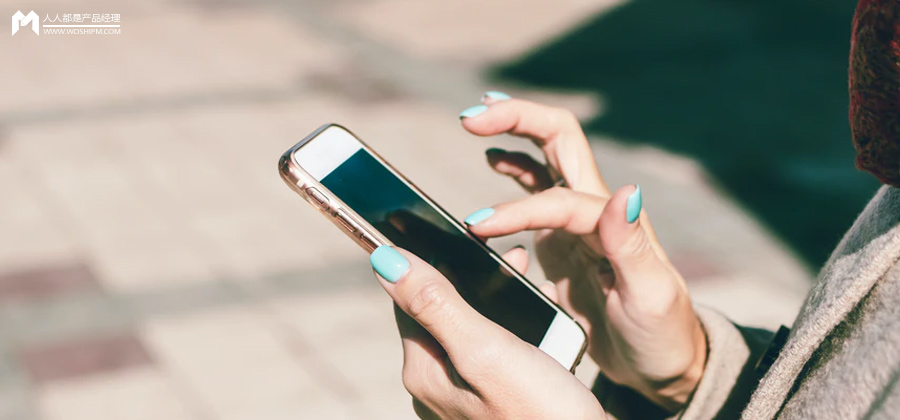
滑块拖动效果是原型设计中比较常见的交互效果,今天我们以豆瓣的评分区间筛选组件为例来讲讲如何在Axure中实现拖动滑块确定评分区间的交互。
一、交互效果说明
- 滑块及评分数值跟随鼠标拖动沿水平方向移动,移动范围不能超出灰色背景条两端。
- 拖动滑块时,橙色的进度条宽度随着滑块的拖动而变化。
- 评分数值的坐标始终与滑块一致,且数值要随着滑块拖动在「0-10」的范围内变化。
效果预览:

原型预览地址:https://v40app.axshare.com
二、元件准备
1)拖入一个【矩形】元件,设置元件宽度:300px,高度:6px,圆角半径:6,填充颜色:#EEEEEE,命名为「BackGround」。
复制一个「BackGround」出来,置于「BackGround」上方,填充颜色:#FFB444,命名为「ProgressBar」。
2)拖入一个【圆形】元件,设置大小为:28px*28px,线段宽度:1px,线段颜色#A2A2A2。
在此【圆形】元件上方拖入一个【文本标签】,设置字体颜色:#999999,字体大小:12px,文本内容:“0分”,命名为「Min」。
将上述两个元件选中点击右键转换为动态面板,命名为「LeftSlider」。
3)复制一个「LeftSlider」出来,命名为「RightSlider」。
双击进入动态面板修改文本标签的文本内容为:“10分”,命名为「Max」。
将上述元件按照图示位置进行调整,所有元件准备完毕。
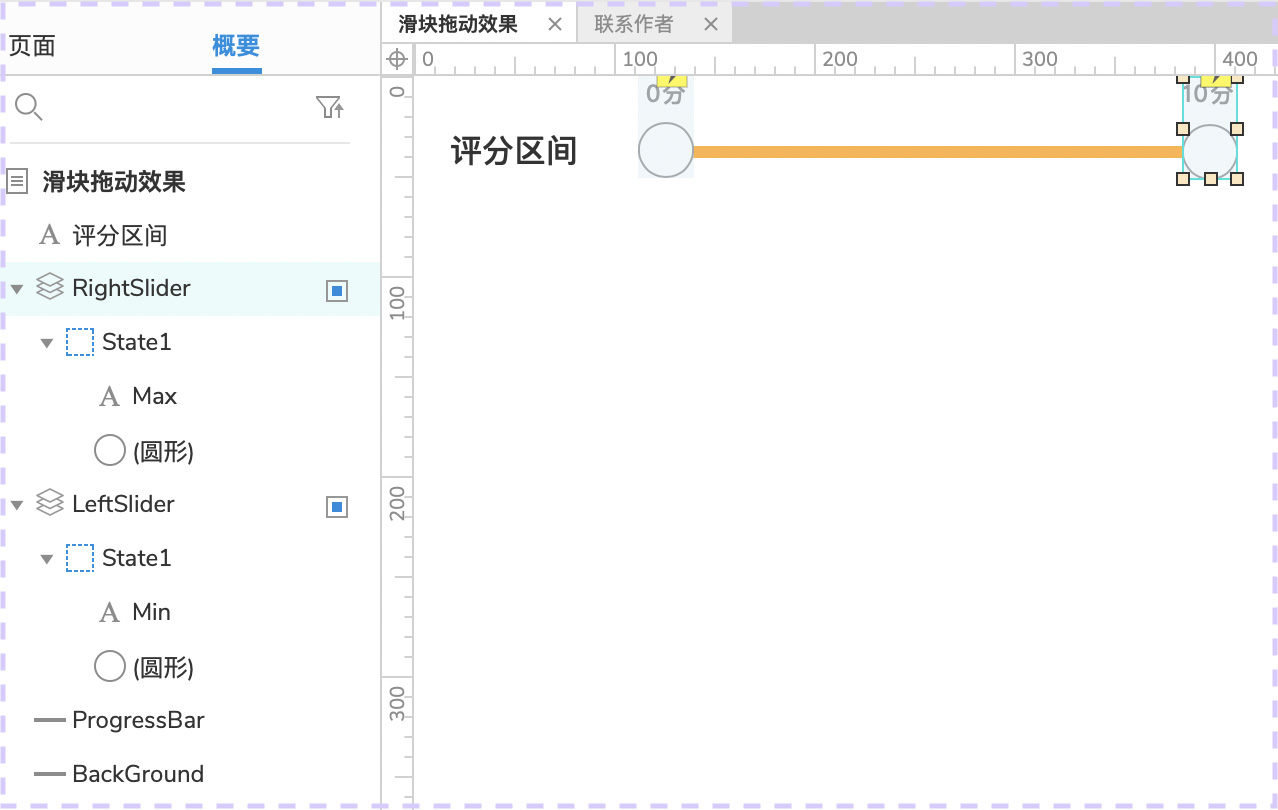
三、添加交互
第一步,给滑块「LeftSlider」和「RightSlider」添加拖动交互。
1)给左侧的滑块「LeftSlider」添加【拖动时】的交互,【移动】「LeftSlider」【跟随水平拖动】。
做完这步滑块已经可以跟随鼠标水平拖动了,但是我们还需要限制滑块左右拖动的范围。
「LeftSlider」的滑动范围向左不能超过其初始位置,向右不能超过右侧滑块「RightSlider」的左坐标;滑动范围即灰色背景条「BackGround」的左坐标和滑块「RightSlider」左坐标之间的距离。
2)点击【更多选项】-【添加边界】,设置边界值【左侧≥[[background.left]]】,【右侧≤[[rightslider.left]]】。
边界值需要借助局部变量获取,点击【添加局部变量】,设置局部变量「backGround」【=】【元件】「BackGround」。
点击【插入变量函数】值为[[background.left]]。
同理可获取右侧的边界值,具体数值参考下图。
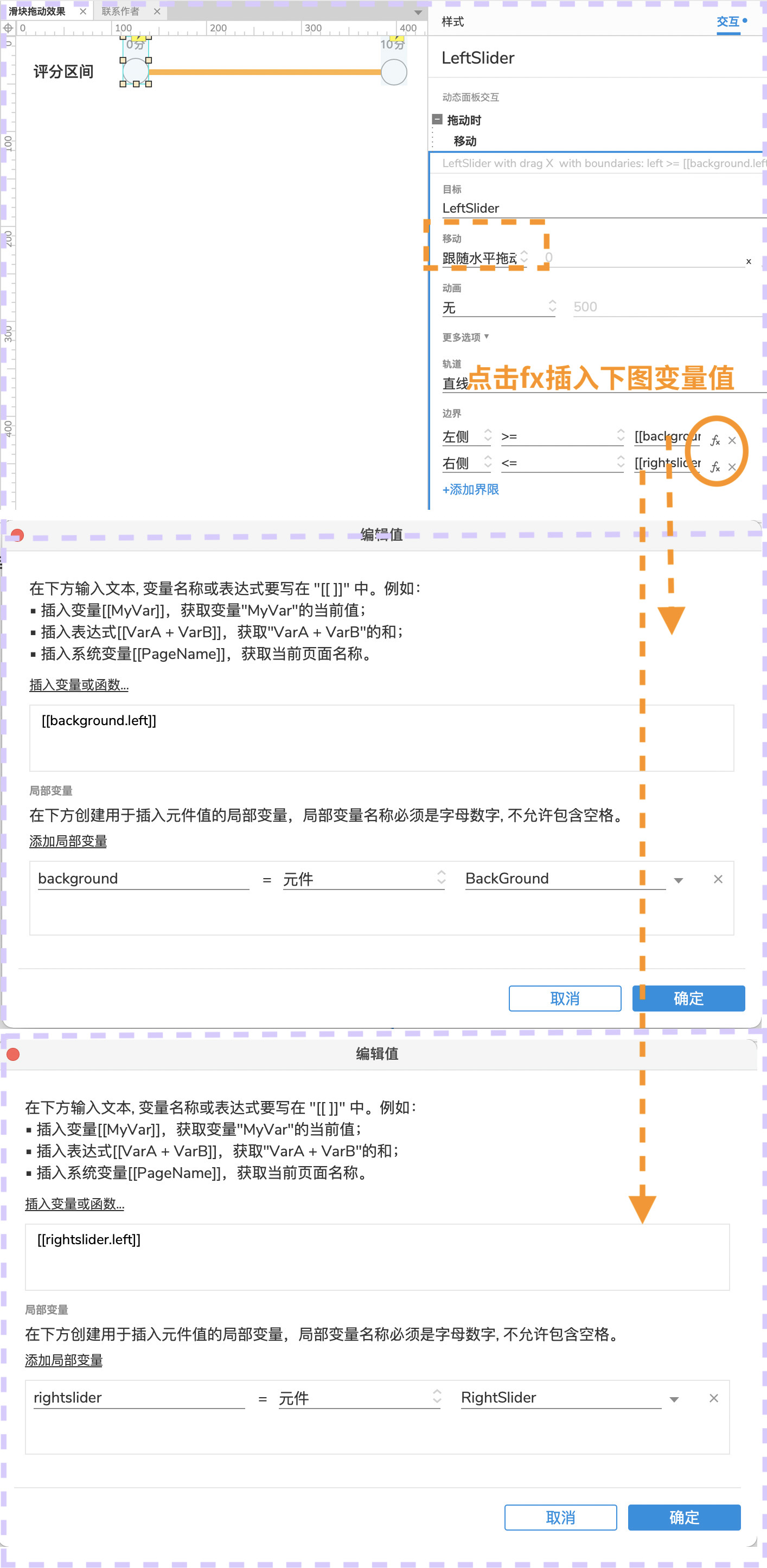
3)同样给右侧的滑块「RightSlider」添加同样的交互,数值如下图所示。
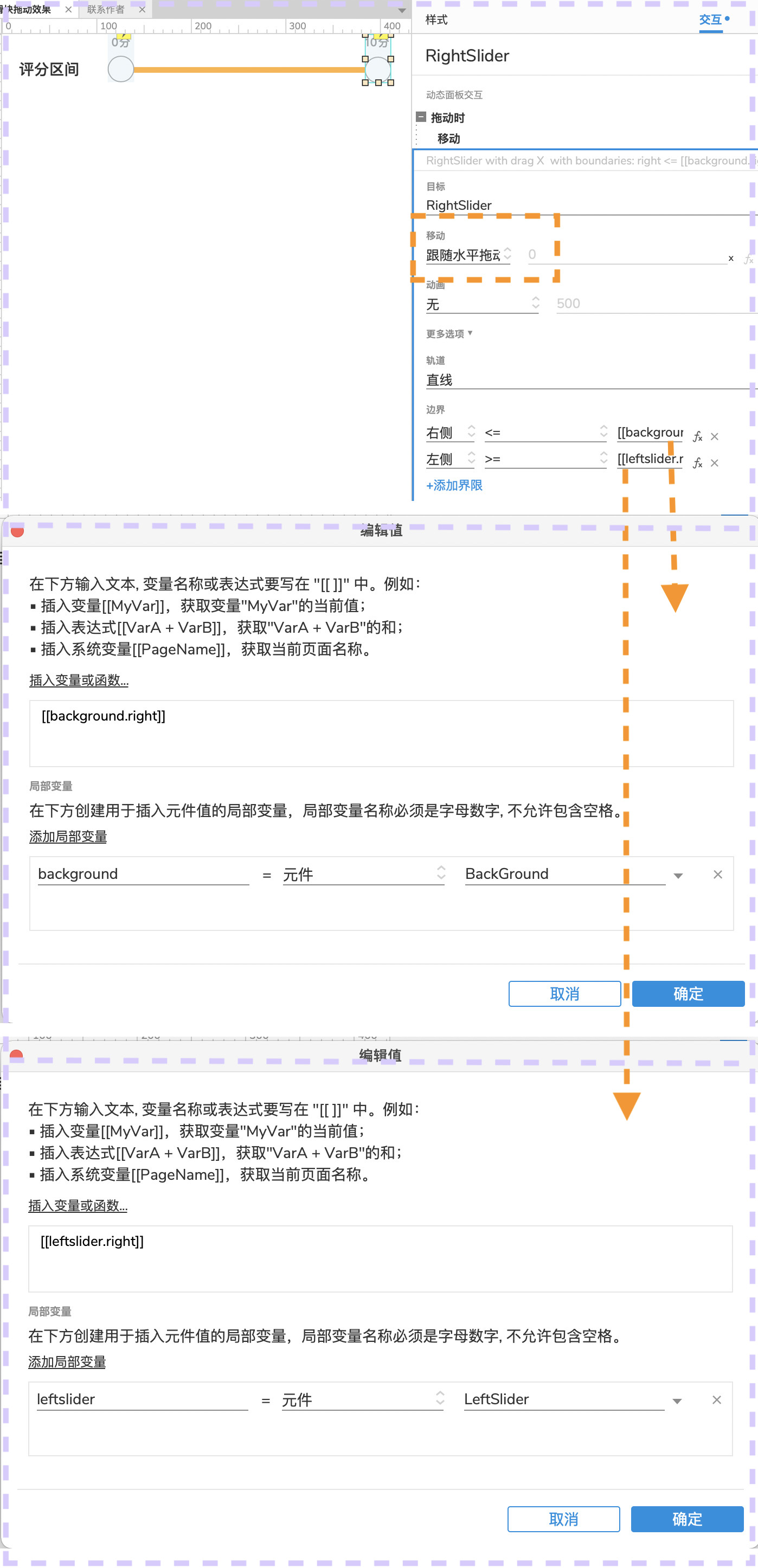
完成这一步后,拖动滑块已经可以在设定的范围内滑动了。
第二步,添加橙色滑动条「ProgressBar」宽度随着滑块拖动而变化的交互。
橙色的滑动条的宽度为右侧滑块「RightSlider」的左坐标减去左侧滑块「LeftSlider」的左坐标。
- 给左侧滑块「LeftSlider」添加【移动时】的交互,目标为橙色滑动条「ProgressBar」的宽度,数值为[[rightslider.left-leftslider.left]],同样需要结合局部变量获取对象,锚点为右侧。
- 给右侧滑块「RightSlider」添加相同的交互,区别为锚点为左侧。
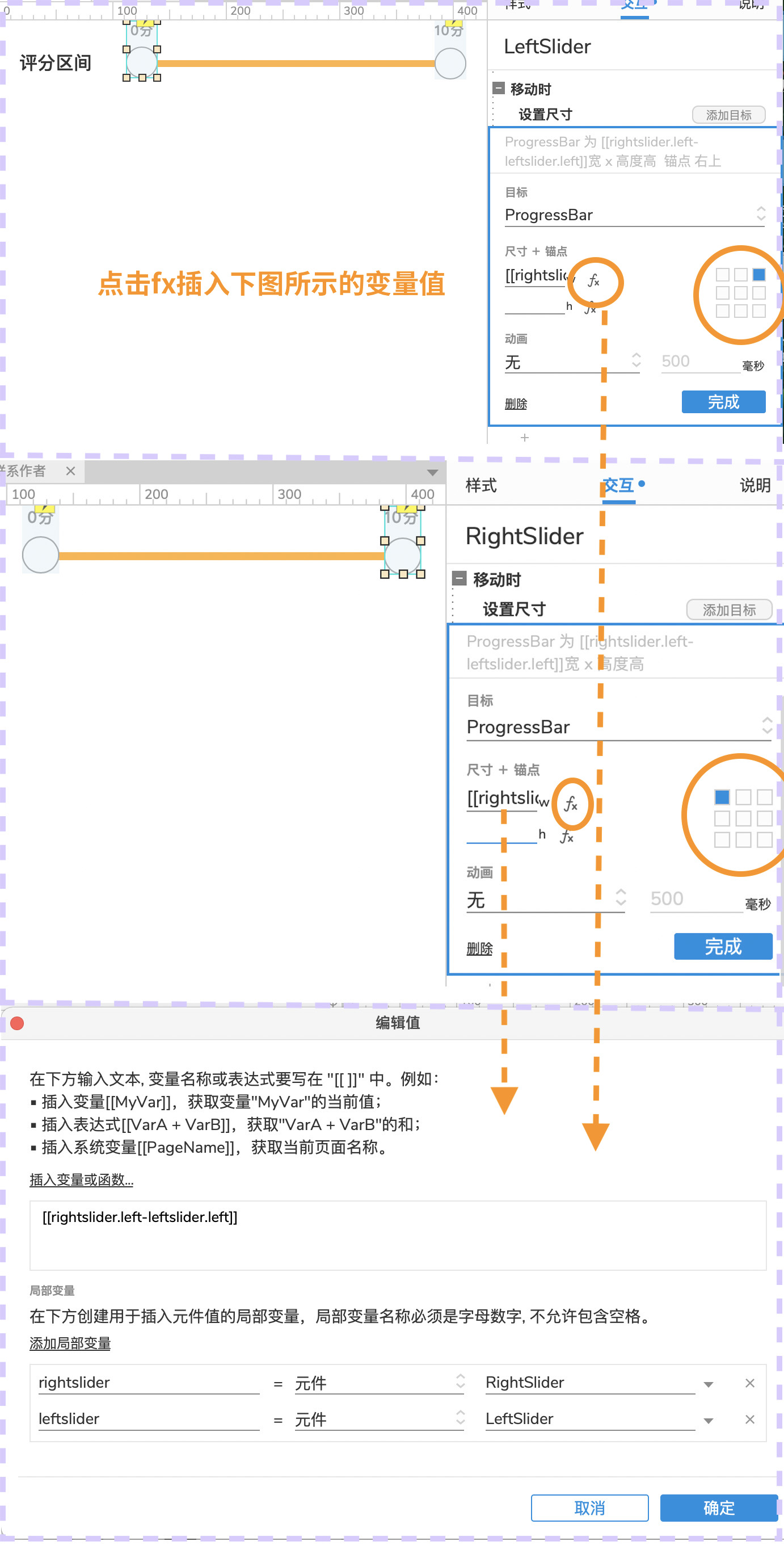
第三步,设置「Min」「Max」文本标签的评分数值随着滑块拖动而变化。
1)给左侧的动态面板「LeftSlider」添加【移动时】的交互,设置「Min」的【文本】值为:
[[math.ceil((This.left-background.left)/background.width*10)]]分
- 左侧滑块滑动的宽度=左侧滑块的左坐标-灰色背景条的左坐标 ;
- 左侧评分分值=左侧滑块滑动的宽度/灰色背景条的宽度*10 ;
- math.ceil(x)函数为向上取整函数,返回大于或等于参数x,并且与之最接近的整数。
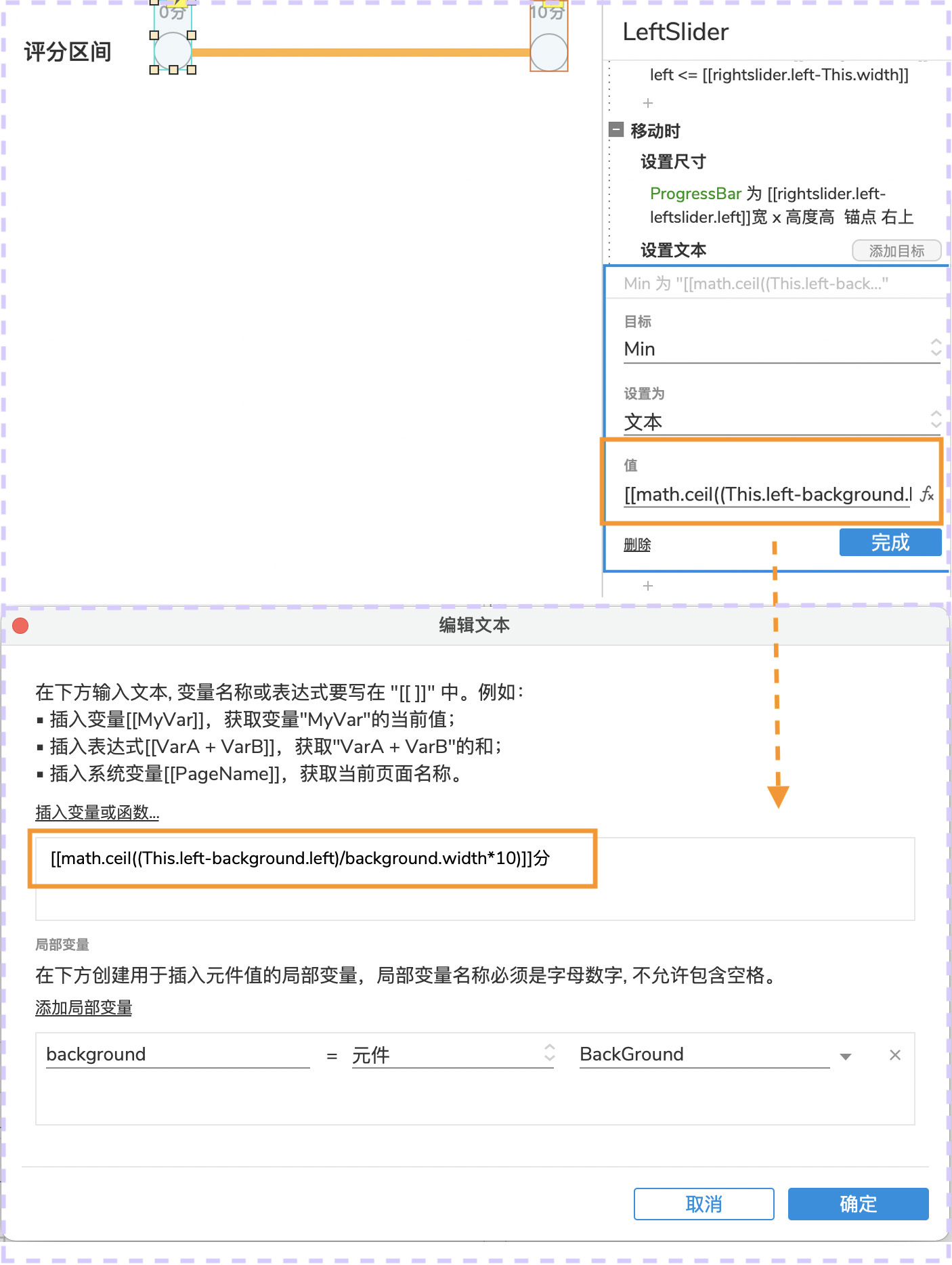
2)同样给右侧的动态面板「RightSlider」添加【移动时】的交互,设置「Max」的【文本】值为:
[[10-math.ceil((background.right-This.right)/background.width*10)]]分
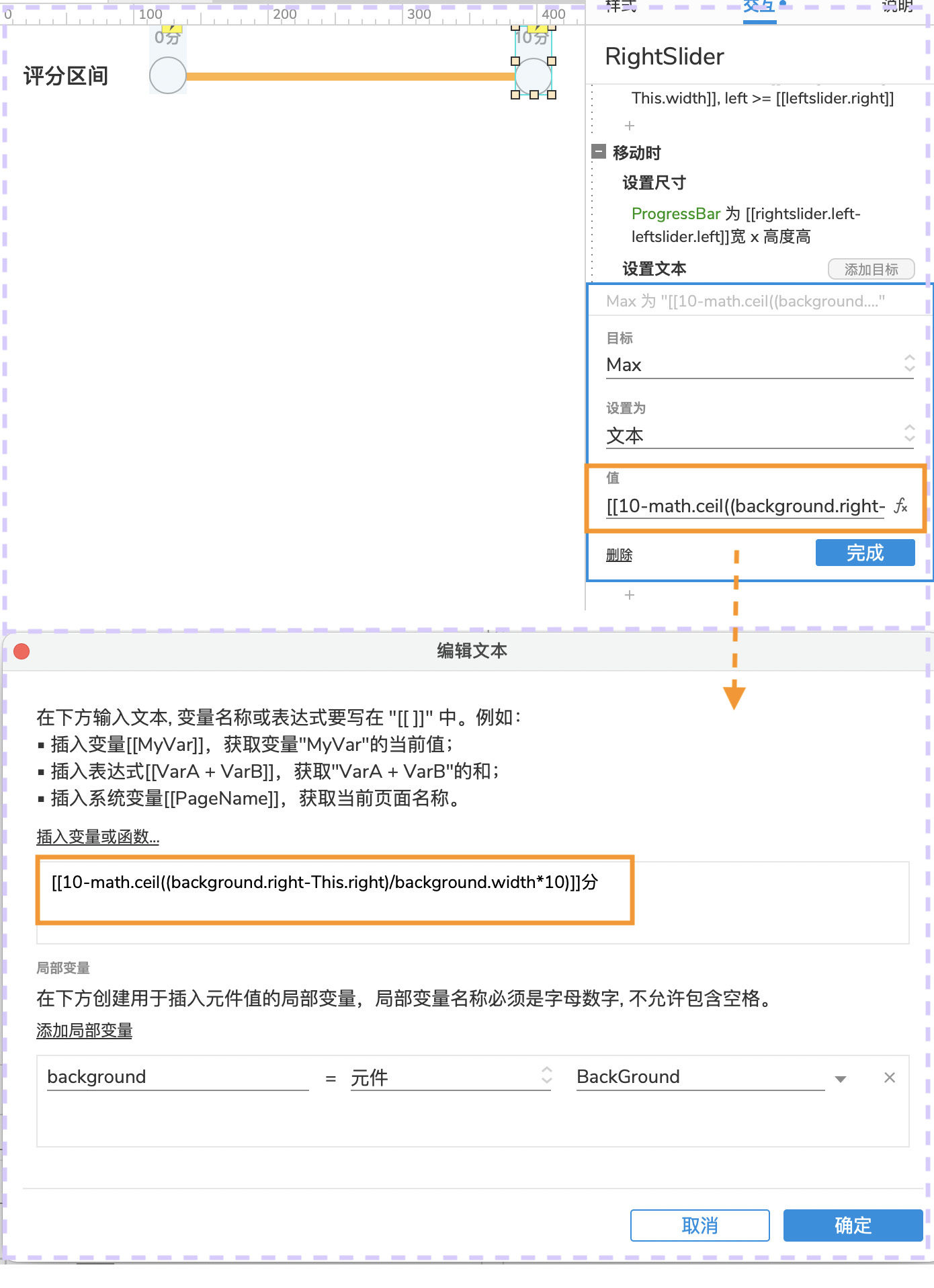
本文由 @Daisy 原创发布于人人都是产品经理,未经作者许可,禁止转载。
题图来自 Unsplash,基于 CC0 协议
- 目前还没评论,等你发挥!


 起点课堂会员权益
起点课堂会员权益