Axure教程:滑动进度条、圆形进度环的复杂交互效果实现方法
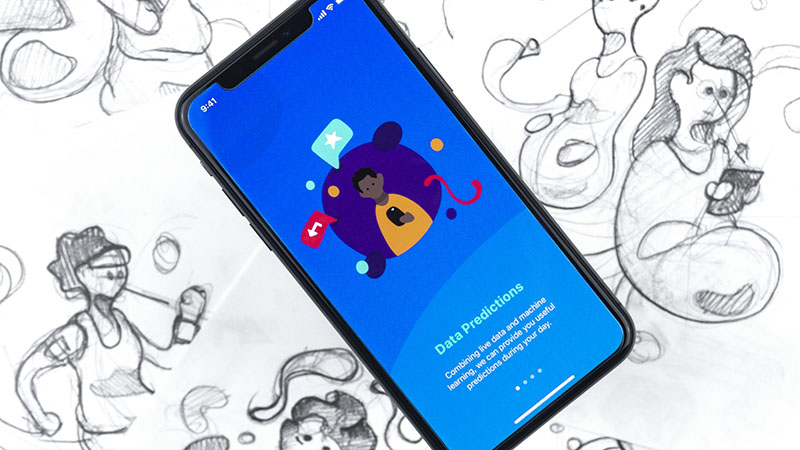
滑动条、进度条、进度环,是产品原型中比较常见的进度展示功能。今天笔者分享的是使用Axure原型工具实现两种进度展示功能中相对复杂的交互效果。
效果一:
实现效果:可拖动、可显示进度值、可计算多个页面均值的滑动进度条
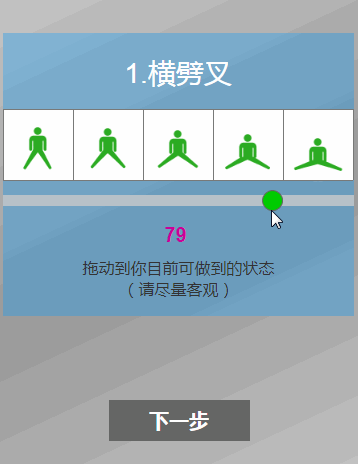
功能流程分析
因为会涉及多个页面的值传递,我们使用Axure中的【全局变量】功能,来临时存放每个进度条的值,这样方便最后一步把5个进度值拿出来再次计算。
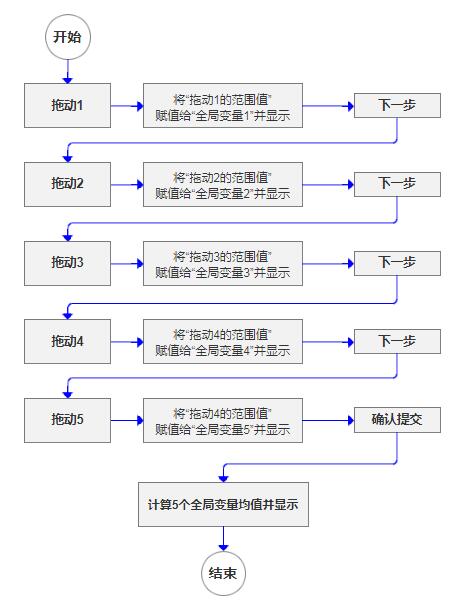
制作前分析
- 页面:5个进度页面,1个结果展示页面;
- 拖动方向:进度可左右来回拖动;
- 主要元件(列出元件的同时可以提前想好元件命名):进度底槽EvaluGap、进度按钮EvaluSelect、进度值Score、下一步Next、全局变量EvaluScore、最后得分EvaluateScore;
- 计算逻辑1:进度值的取值范围 = 从左到右为0-100分;
- 计算逻辑2:进度值 = (进度按钮的横向位置÷进度底槽的横向宽度)*100;
- 计算逻辑3:最后得分 = 5个进度值的均值;
具体实现方法
1、新建页面
直接点击页面区域的新增页面按钮,点6次,即可建好6个页面。
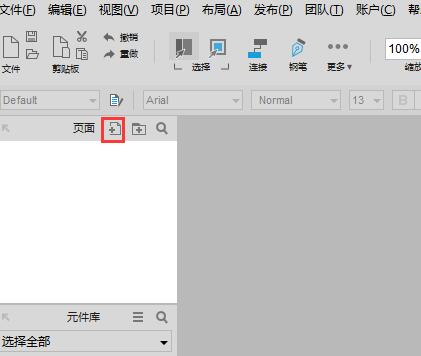
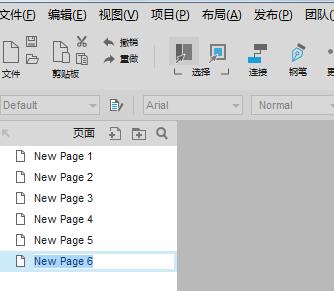
2、制作进度条元件
①【进度底槽EvaluGap】
在Page1页面中,将元件库中的“矩形2”拖入编辑区左上角,设置宽度350*高度20,名称命名为Evalu01Gap:
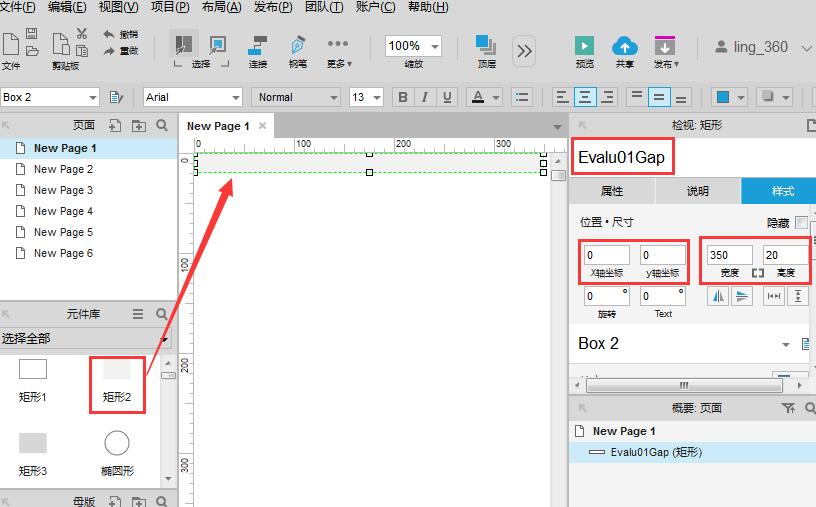
②【进度按钮EvaluSelect】
将元件库中的“椭圆形”拖入编辑区左上角,设置宽度20*高度20,名称命名为Evalu01Select,可设置下颜色、与底槽做区别:
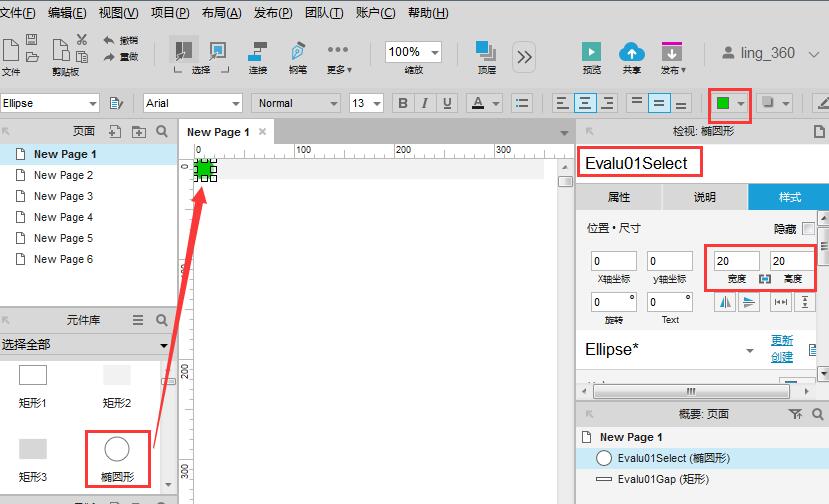
③【进度值Score】
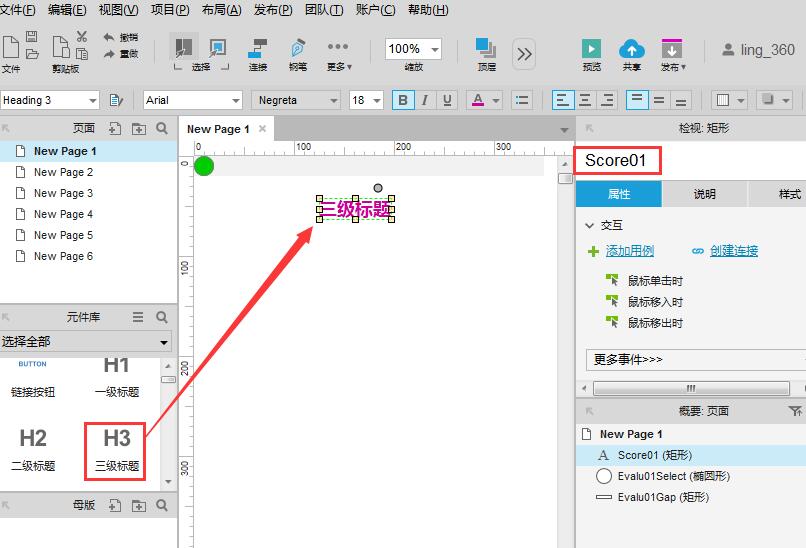
④转换为动态面板
全选这3个元件右键,点击“转换为动态面板”选项后,3个元件将一起生成为一个“动态面板”:
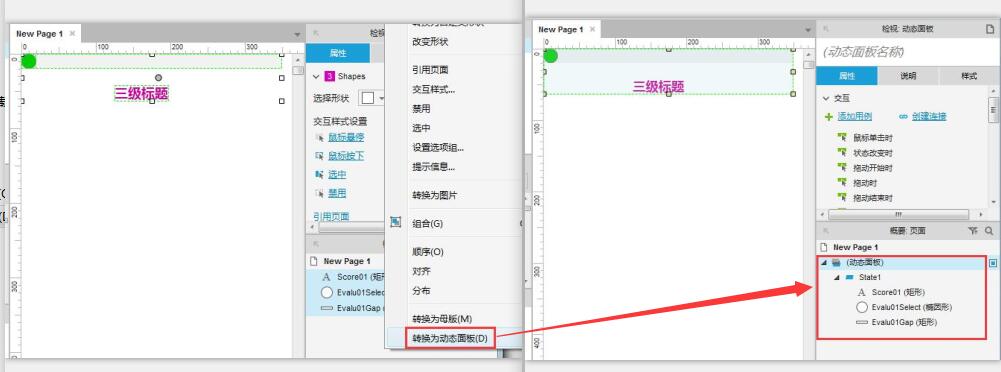
生成“动态面板”目的:在动态面板中,可以设置元件移动时的“水平拖动”效果。
3、设置进度条拖动事件
①双击动态面板属性区域的【拖动时】,进入<拖动时>用例编辑页面,点击左侧【移动】:
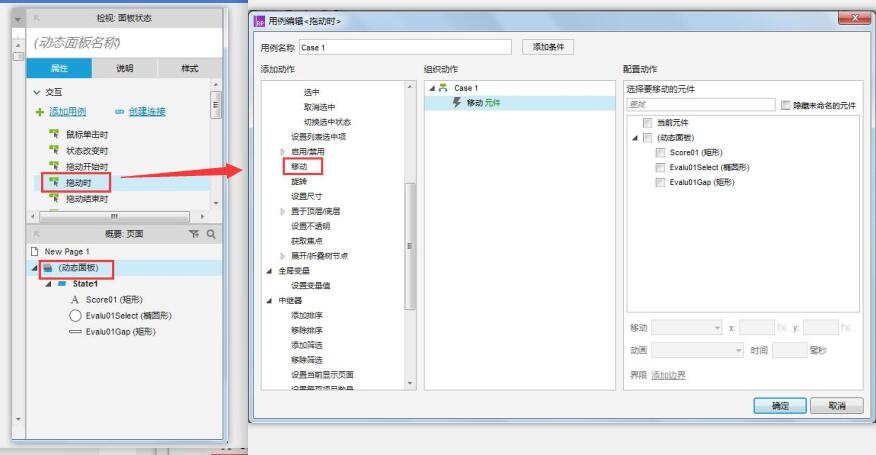
②勾选【进度按钮EvaluSelect】,在右下方移动选项中选择“水平拖动”,添加左右2个边界,设置好后点确定:
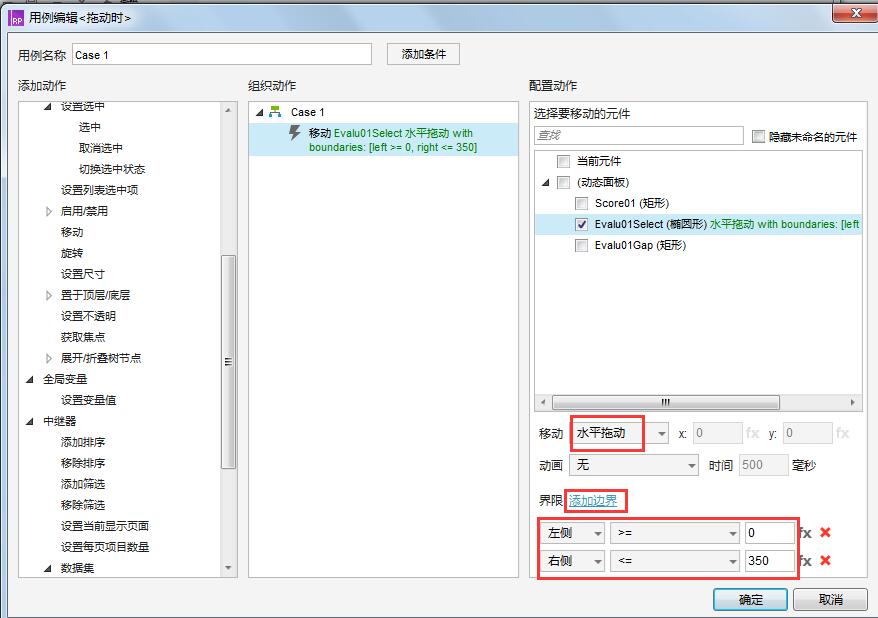
进行到这一步,你可以预览一下效果:左右拖动效果完成,且拖动范围仅仅在进度底槽中。
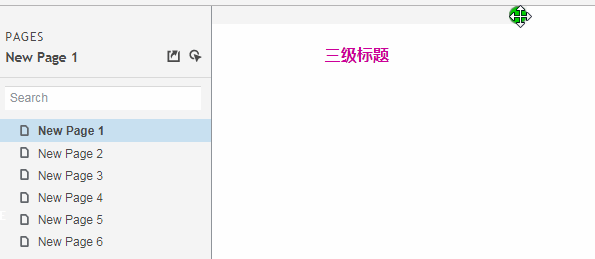
4、设置进度条拖动时数值
①【进度值Score】默认值为“三级标题”,我们将双击它,将其改为“0”。
②双击动态面板“拖动时-Case1”再次进入<拖动时>用例编辑页面,点击左侧【设置文本】,勾选【Score01】,点击右下角【fx】按钮:
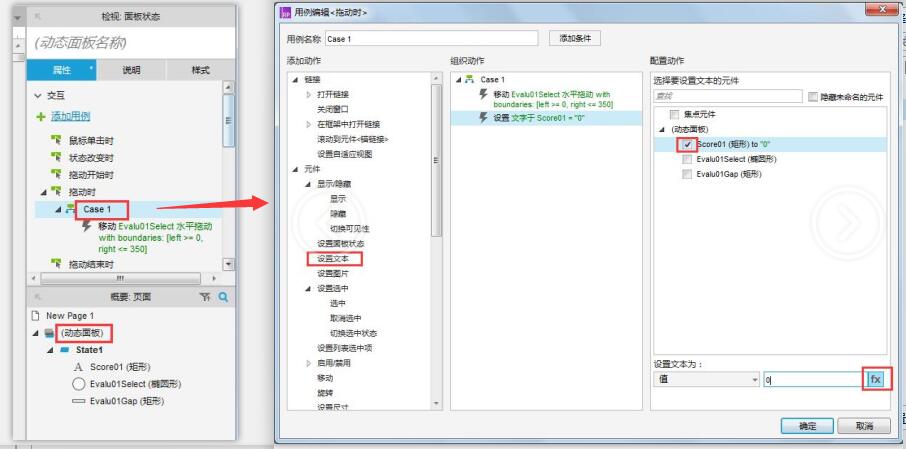
③新打开的窗口,即编辑函数的窗口,我们先按照下图,增加2个局部变量:
变量1(LVAR1)是“进度按钮”,变量2(LVAR2)是“进度底槽”:
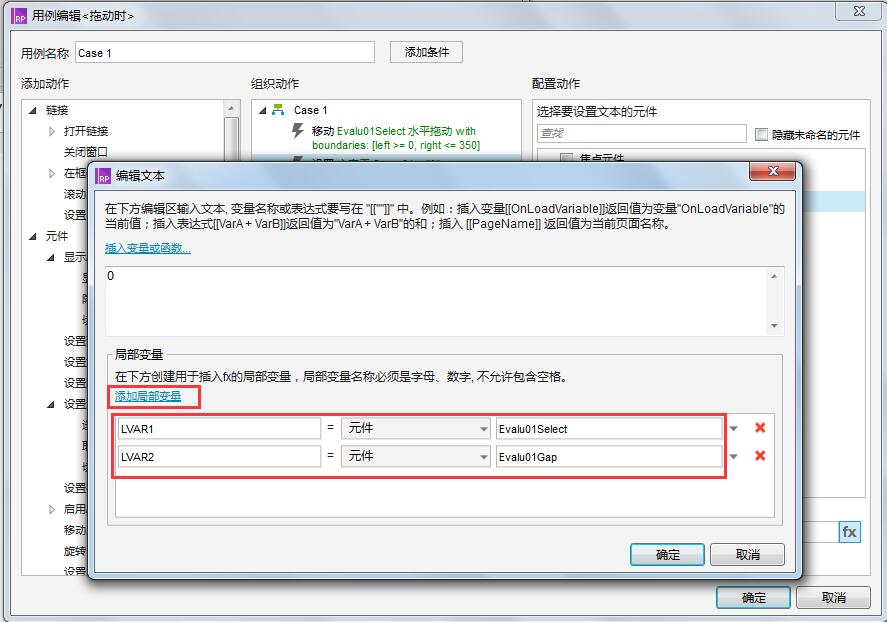
④把变量放进函数:
还记得我们制作前分析的“计算逻辑2”吗:
计算逻辑2:
进度值 = (进度按钮的横向位置÷进度底槽的横向宽度)*100
写成Axure里的函数表达式就是:
进度按钮的横向位置:LVAR1.x
进度底槽的横向宽度:LVAR2.width
进度值 =[[math.ceil(100*(LVAR1.x)/(LVAR2.width-20))]]
注:因为进度按钮的直径是20,所以【进度底槽的横向宽度】这里要减20,这样操作可以使【进度按钮】拉到最右时,【进度值】正好是100。
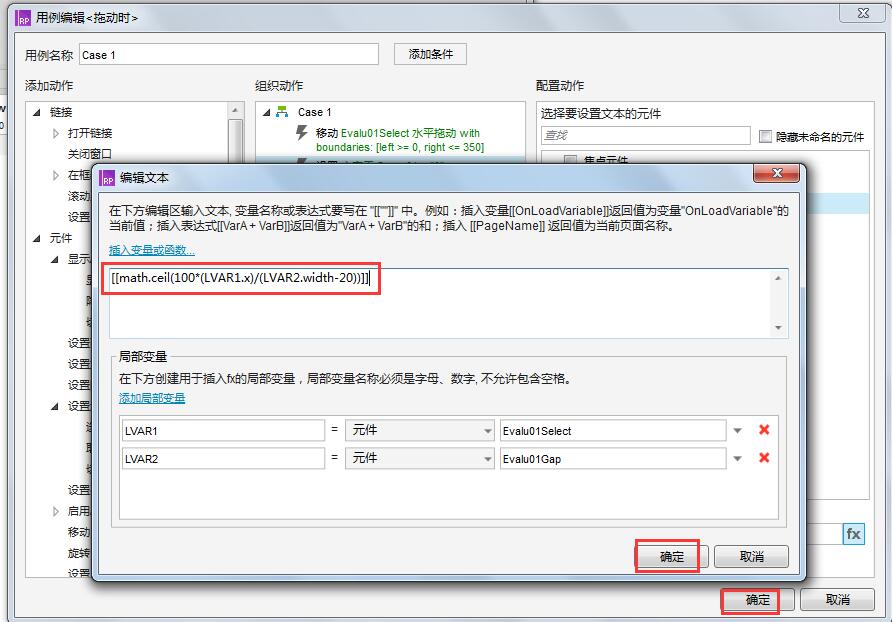
设置完毕后,此时你可以再预览一下效果:左右拖动效果完成,拖动同时显示出进度值。
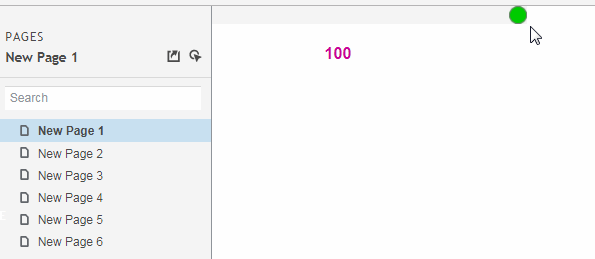
5、将【进度条拖动时数值】赋值给【全局变量】
①点击【项目→全局变量】,新增一个全局变量,命名为Evalu01Score、确定:
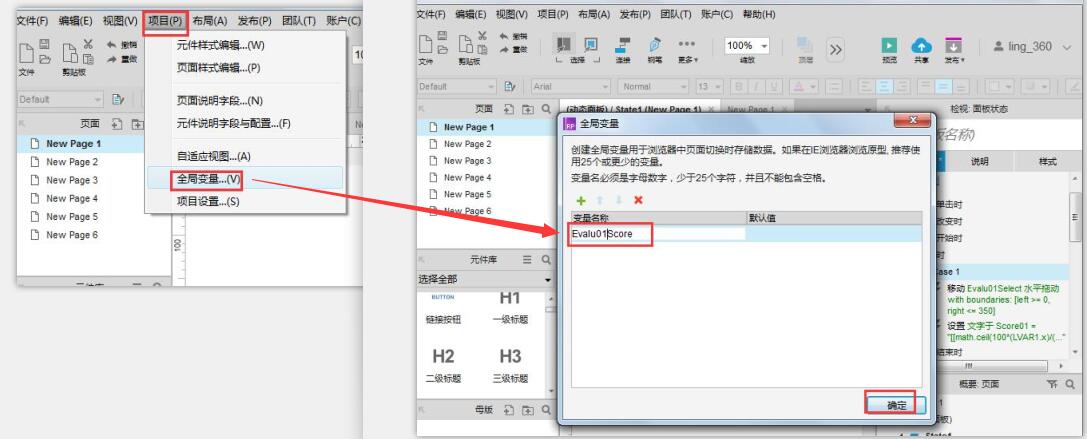
②双击动态面板“拖动时-Case1”再次进入<拖动时>用例编辑页面,点击左侧【设置变量值】,勾选全局变量【Evalu01Score】,将值设置为进度值【Score01】一样即可:
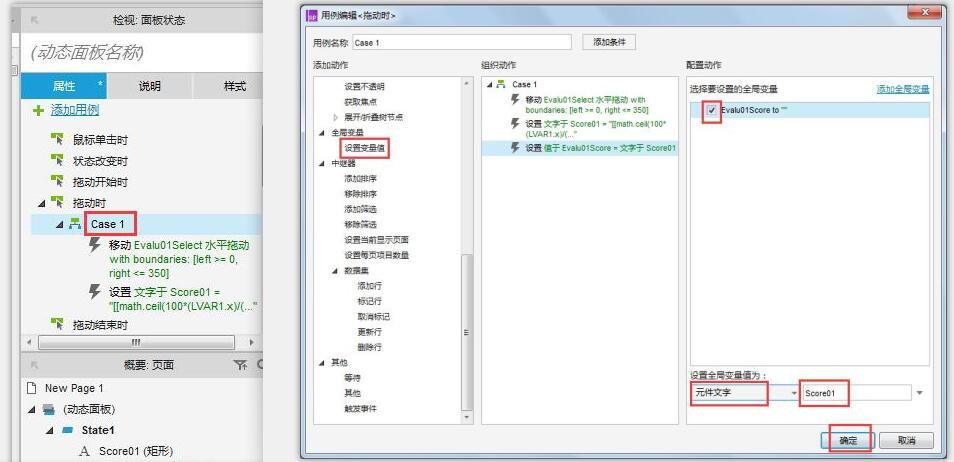
6、复制Page1的操作到剩下4个页面
略
7、设置最后得分EvaluateScore
①在Page6页面中,将元件库中的“矩形2”拖入编辑区,命名为EvaluateScore:
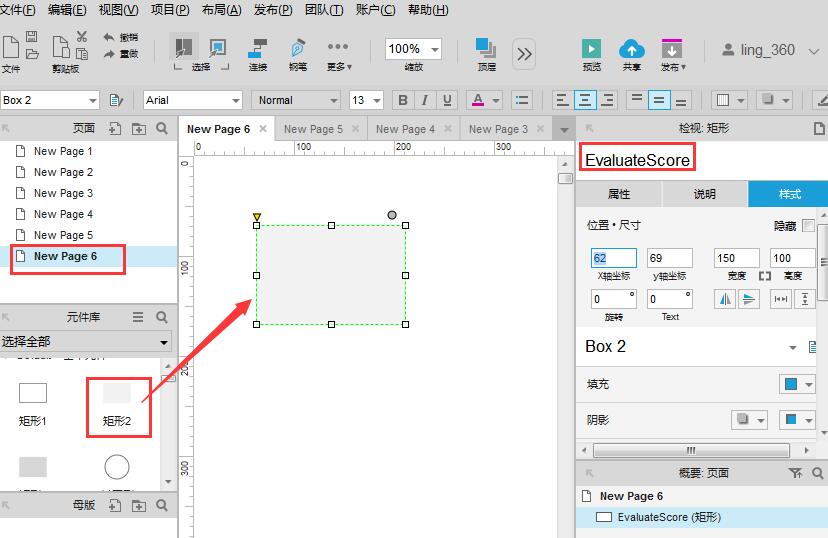
②点击“右下角Page6→页面载入时”进入用例编辑页面,点击左侧【设置文本】、勾选矩形【EvaluateScore】,点击右下角【fx】按钮:
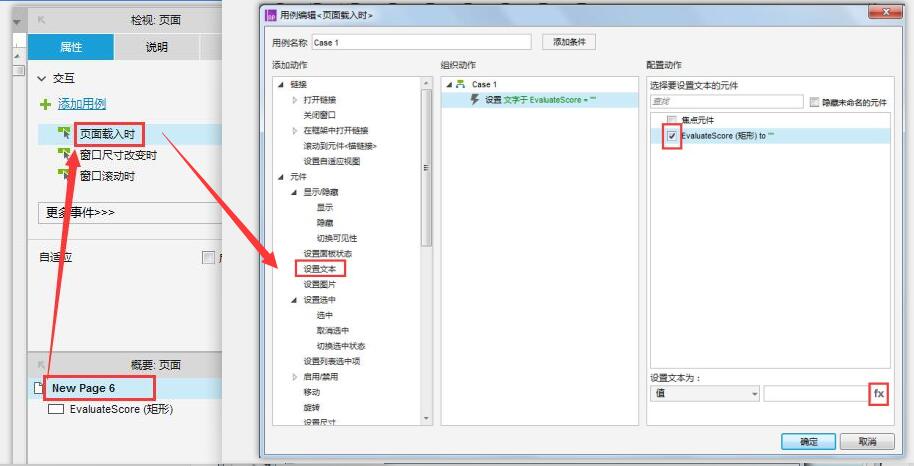
③函数编辑框中,输入【5个进度值的均值】的函数:
[[Math.ceil(Evalu01Score+Evalu02Score+Evalu03Score+Evalu04Score+Evalu05Score)/5]]
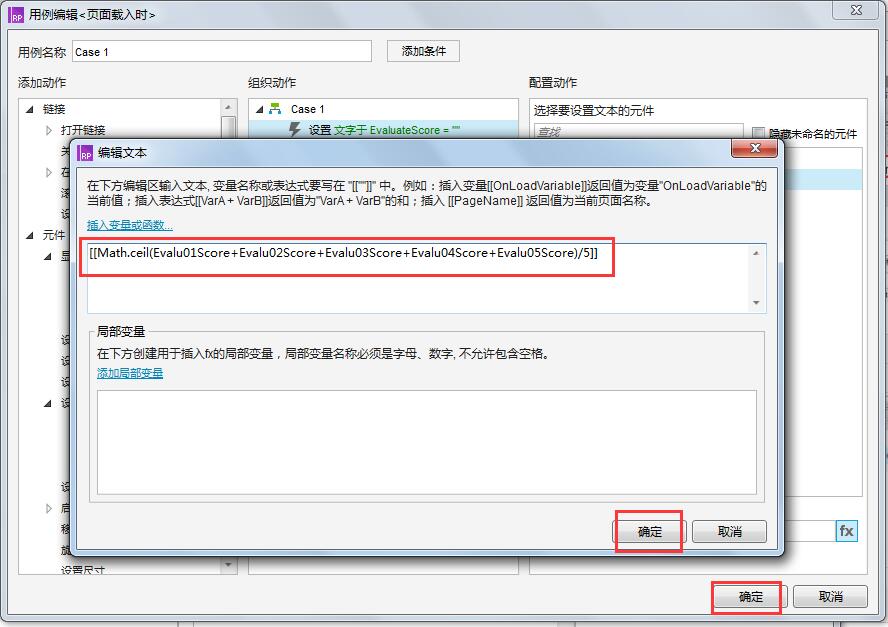
8、设置页面间的跳转
①在Page1页面中放置一个矩形,编辑文字为“下一步”:
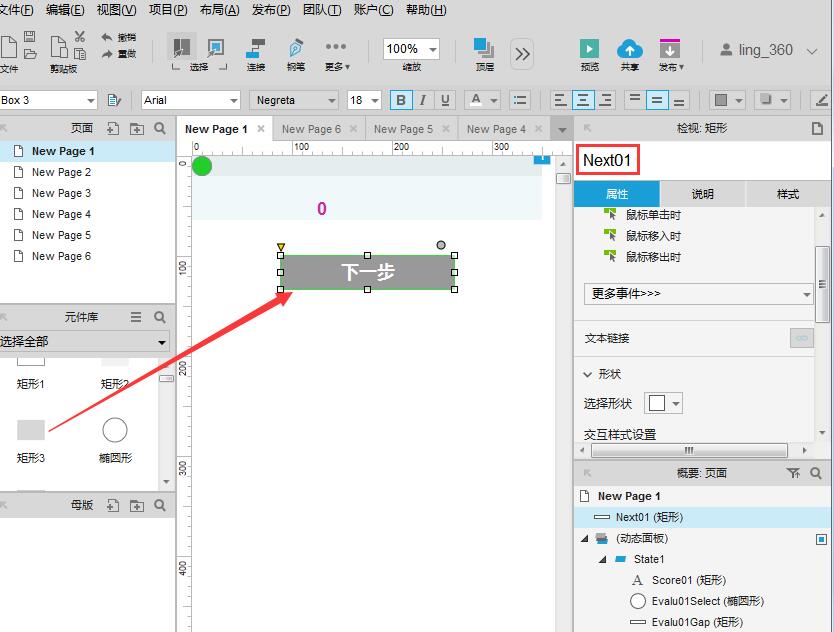
②点击“下一步”矩形的“鼠标点击时”进入用例编辑页面,点击左侧【打开链接】,选中Page2:
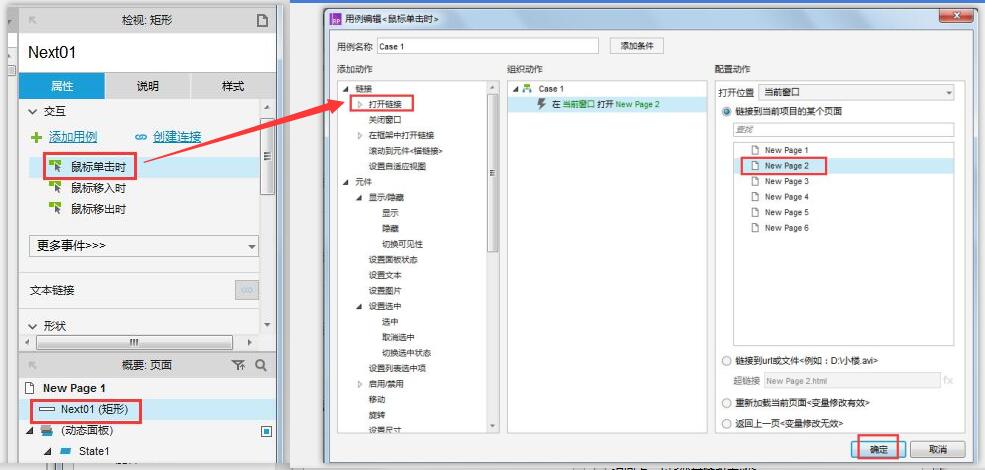
如法炮制,使Page1-Page5每个页面都加一遍【下一步】。设置完毕后,此时你可以再预览一下效果:

“可拖动、可显示进度值、可计算多个页面均值的滑动进度条功能”基本实现了。剩下只需要我们增加其他内容元件、设置一些美化效果。
效果二:
实现效果:可倒计时、可暂停、暂停后可继续的进度环
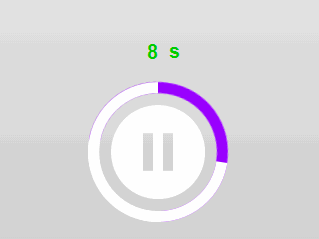
功能流程分析
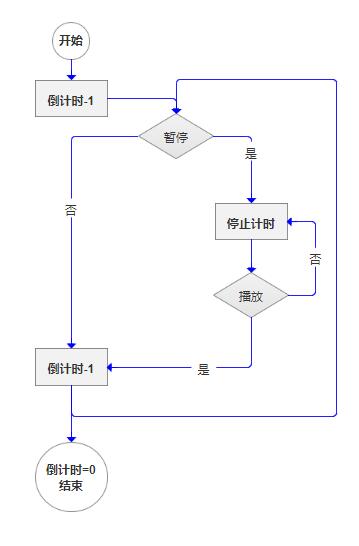
制作前分析
- 页面:1个展示页面;
- 拖动方向:进度环形转圈移动;
- 主要元件(列出元件的同时可以提前想好元件命名):进度底槽bottom、遮盖条coverLeft和coverRight、进度条left和right、倒计时时间Countdown、暂停pause、继续播放go;
倒计时逻辑:
①倒计时的取值范围 =从10秒减到0秒;
②倒计时的速度 = 1s = 1000ms;
③自动倒计时的实现方法:通过动态面板的【循环设置】实现;
④倒计时数字=10秒-已旋转的时间 = 10-(已旋转角度/360)*10
进度环逻辑:
①进度底槽bottom、左遮盖条coverLeft、右遮盖条coverRight、左进度条left、右进度条right,层级顺序:
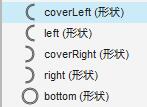
②倒计时未开始时:白色【左右遮盖条】分别遮住紫色【左右进度条】,此时页面无任何进度条显示;
③倒计时开始:【左进度条】顺时针旋转,紫色进度条慢慢出现,直到转180度到右边完全出现;【右进度条】顺时针旋转(同时【左遮盖条】消失)出现,直到转180度到完全出现;
④进度环每秒旋转角度=360°除以10秒=36°/s。即:若预设每250毫秒旋转一下下,那么这一下下移动的角度应该是9°。
暂停和继续的逻辑:
①点击【暂停】:倒计时停止、暂停键隐藏、继续播放键出现;
②点击【继续播放】:倒计时开始、继续播放键隐藏、暂停键出现;
具体实现方法
1、新建页面并制作各元件
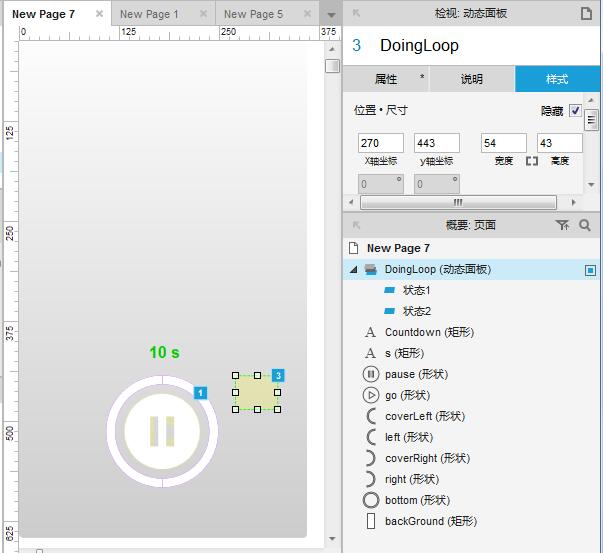
注:【动态面板DoingLoop】和【开始go】2个元件默认设置为“隐藏”
圆环制作方法:2个圆形重叠放置后全选,点“排除”按钮即可:
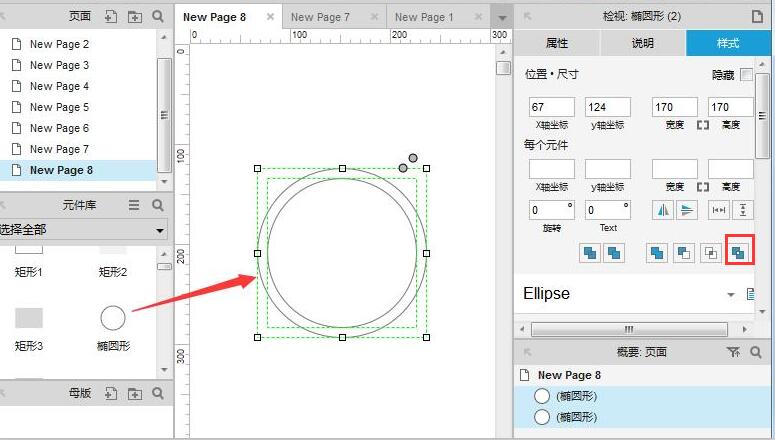
半圆环制作方法:矩形和半圆环重叠放置后全选,点“去除”按钮即可:
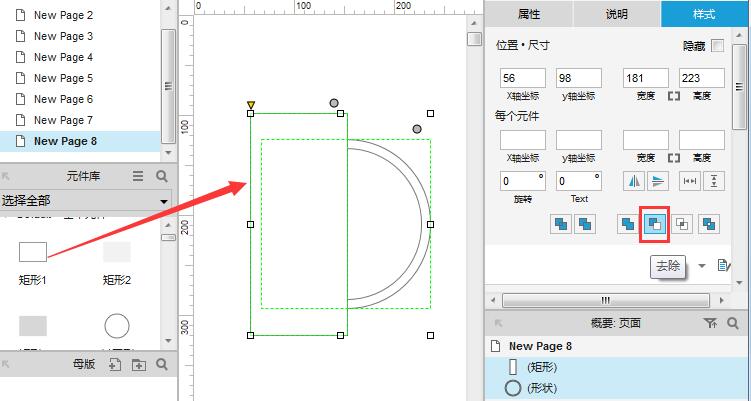
同理,你可以制作出暂停键、播放键的形状哦。
2、动态面板的【循环设置】
①设置自动转动的时间(动态面板设置【显示时】交互)
设置【动态面板状态】→勾选动态面板→Next/向后循环/250毫秒:
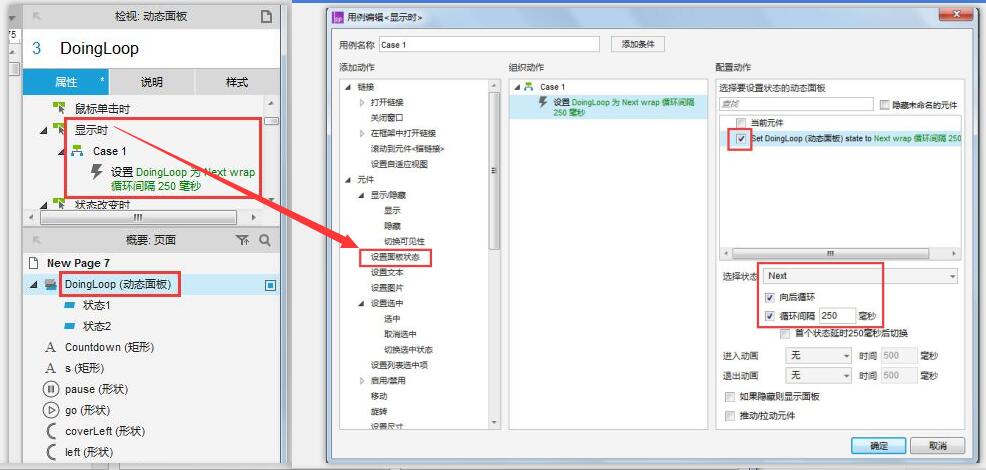
②设置自动转动的角度(动态面板设置【状态改变时】交互)
先设置【左进度条】旋转到右边时的条件(【左进度条】旋转角度<180°时):
if “[[LVAR1.rotation]] ” < “180”
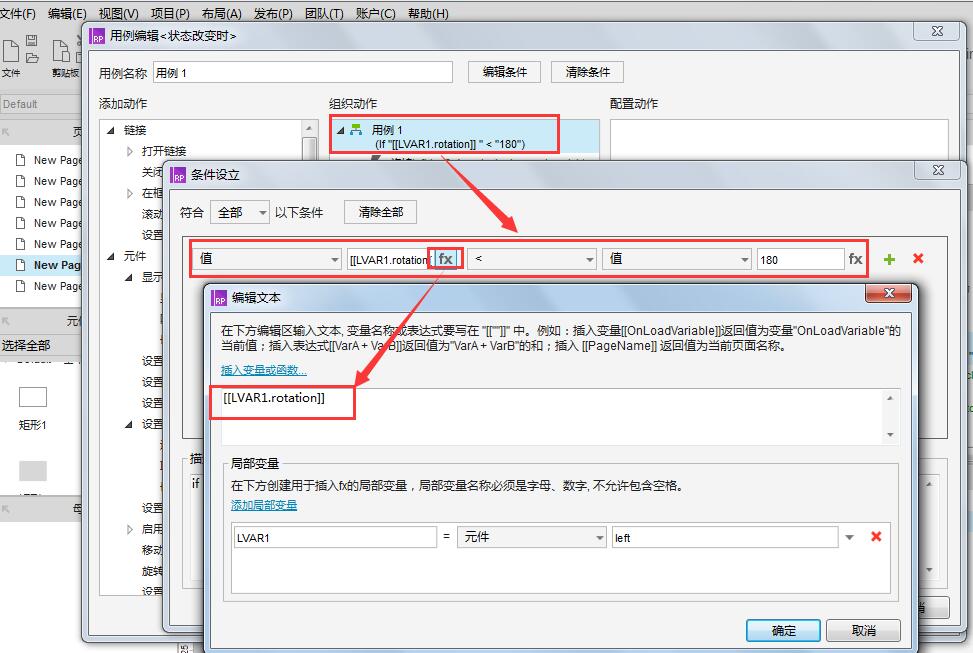
在该条件下,继续设置【旋转的方向/角度】:
根据之前的预计算:每循环一下是250毫秒,即每250毫秒旋转一下下,这一下下移动的角度是9°。
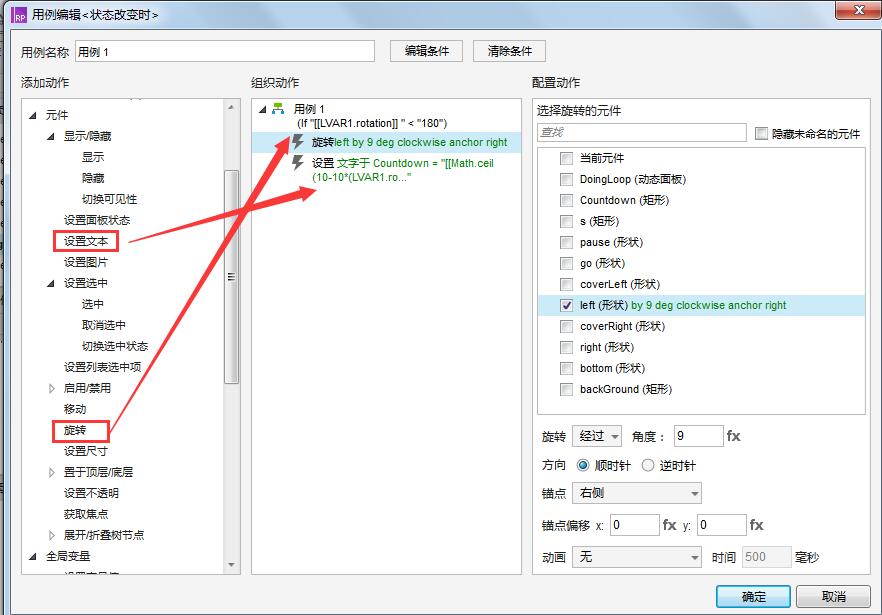
③设置自动倒计时的数字(动态面板设置【状态改变时】交互)
继续在if “[[LVAR1.rotation]] ” < “180”的条件下,通过【设置文本】动作来设置【实时倒计时数字】:
还记得我们制作前分析的“倒计时逻辑”吗:
实时倒计时数字=10秒-已旋转的时间 = 10-(已旋转角度/360)*10
写成函数表达就是:
实时倒计时数字=[[Math.ceil(10-10*(LVAR1.rotation + LVAR2.rotation)/360)]]
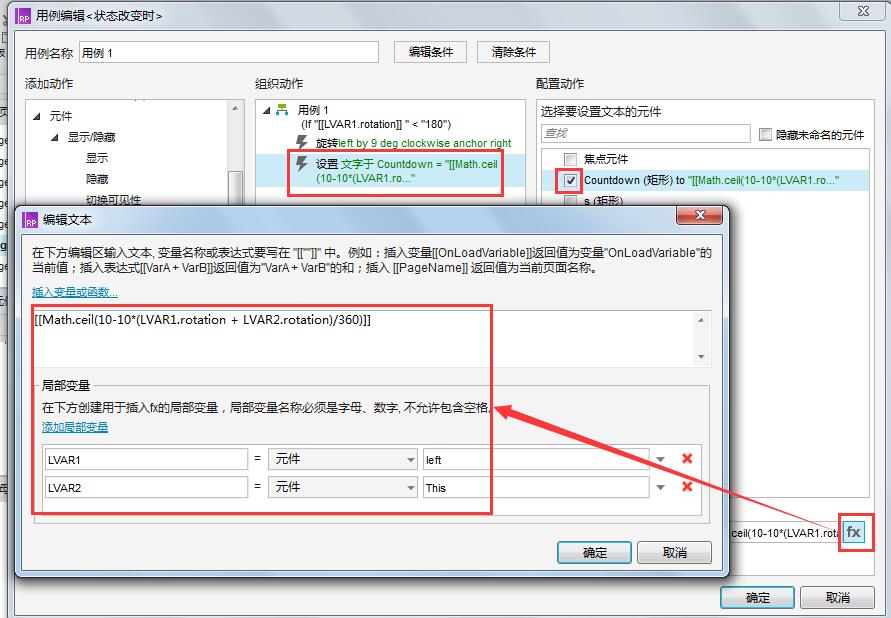
④同上,设置【右进度条】旋转
增加一个新用例 if “[[LVAR2.rotation]] ” < “180” , 该条件下设置隐藏【左遮盖条】、【旋转的方向/角度】、【实时倒计时数字】:
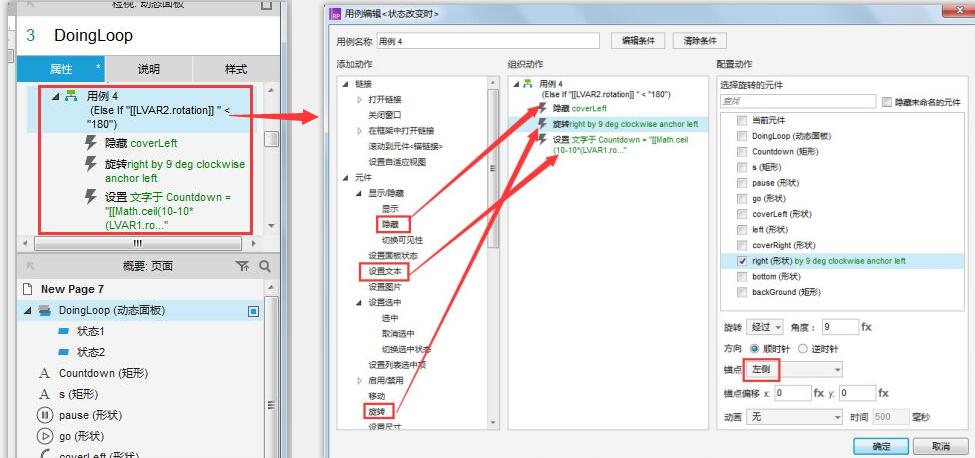
⑤最后设置旋转完成后的情况
增加一个新用例 Else If Ture ,该条件下设置动态面板状态为停止循环、隐藏动态面板:
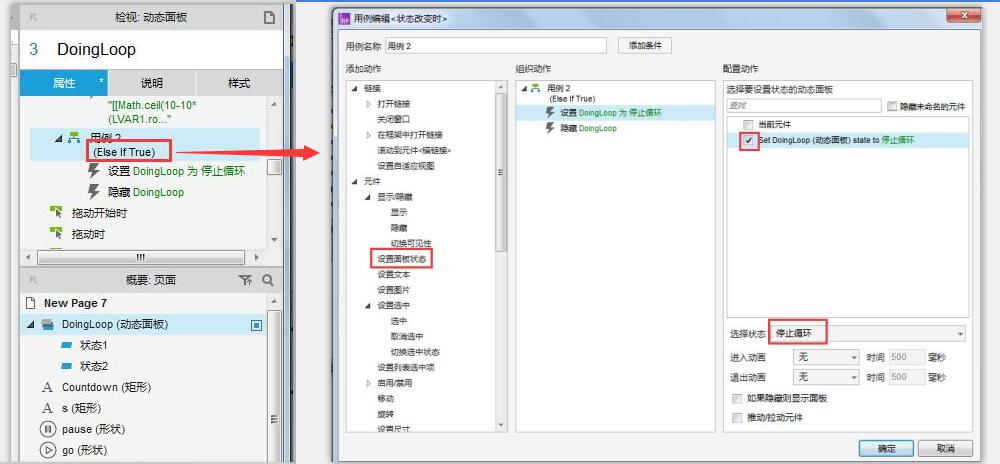
我们总结一下【动态面板DoingLoop】处理的逻辑顺利(如下图):
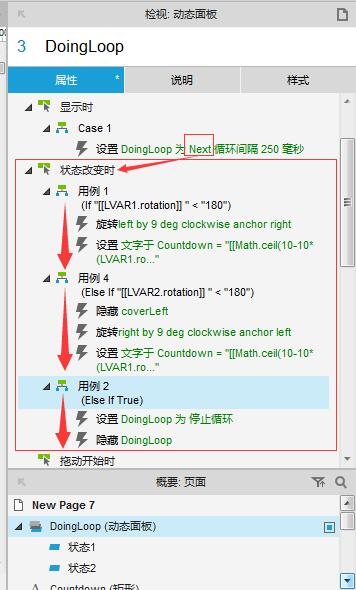
当【动态面板DoingLoop】显示时
↓
【显示时】交互设置生效
↓
自己开始Next循环 → 于是自己的状态改变了
↓
【状态改变时】交互设置生效
↓
用例1开始执行→进度条开始出现在右边→进度条完全出现在右边了
↓
用例4开始执行→进度条开始出现在左边→进度条完全出现在左边了
↓
用例2开始执行→【动态面板DoingLoop】停止循环
注意:用例的执行顺序是按照【用例排列顺序】至上而下执行的,和用例名称数字没关系。例如:【用例4】在【用例2】上方,【用例4】就会先执行。用例可以鼠标按住直接拖动。
3、暂停键、继续播放键的交互设置
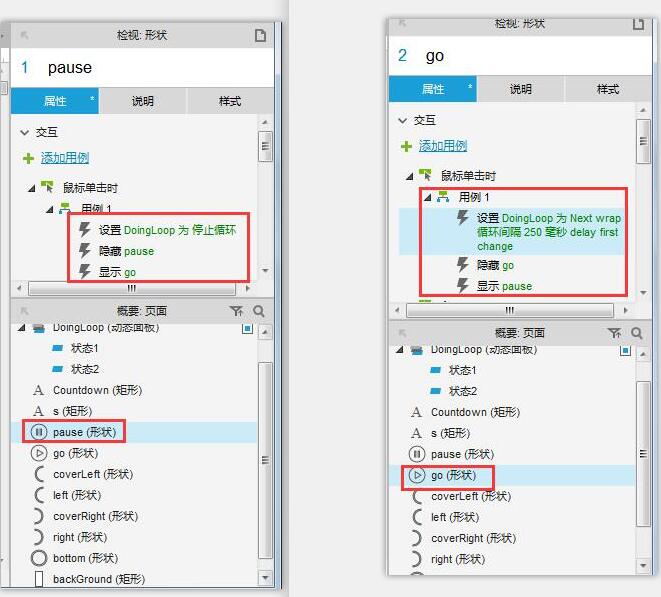
4、启动倒计时
因为倒计时的“250毫秒转一下下”是靠【动态面板DoingLoop】在【显示时】设置“Next向下循环”完成的,我们启动倒计时就是要启动【动态面板DoingLoop】显示:
在第1步制作各元件时,我们已经把【动态面板DoingLoop】设置为【隐藏】了,所以只要再对整个页面设置一下【页面载入时】的交互事件,让动态面板由【隐藏】→【显示】,就算启动成功了。
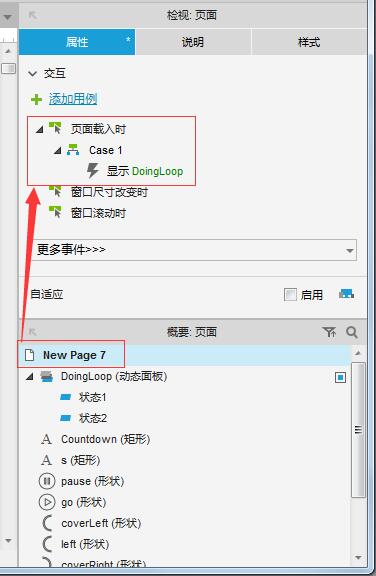
到此设置已全部完成,预览一下吧~
作者:葛晓玲,一个互联网重度依赖者。
本文由 @葛晓玲 原创发布于人人都是产品经理。未经许可,禁止转载。
题图来自PEXELS,基于CC0协议


 起点课堂会员权益
起点课堂会员权益
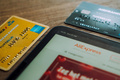













。。。。 1分钟告诉整个团队我要一个进度条。
原型图:我就一个占位符,写“进度条”
需求文档:写一个进度公式。。。
实际工作中肯定要在“效率”和“保真”之间做平衡了。比如想要前期快速理解,肯定是【口头沟通>原型>需求文档】。想要后期少误差少撕逼,肯定是【需求文档>原型>口头沟通】。
大神,圆环制作是不是应该是合并,因为我点击排除直接就没有了233333
注意大圆和小圆的层级顺序,小圆要在大圆的上方
嗯嗯,好的呢,蟹蟹
大神,请问那个圆环为啥转起来轴点不太动,转飞了,不是以中心圆心点为圆点。怎么弄?
看下是不是没设置对“锚点”
第一个作业在五个数值,最后算平均值的时候我的预览总显示NaN。怎么算不出来平均值
5个页面要分别设置5个全局变量。其他的注意细节,公式别错误。
我是小白
希望这个教程可以帮到你
大神 第一个我临摹出来啦 第二个我搞啦一下午也没临摹出来
第二个进度环的步骤补充一条:动态面板Doing Loop默认设置为“隐藏”,再在页面Page的属性中设置【载入时】,将动态面板Doing Loop设置为“显示”。再看下试试?
我设置啦 默认隐藏 载入时显示 这些用例和你的一模一样啊 但就是不起作用(动态面板内没有元件是不是事件不起作用啊) 就暂停按钮 播放按钮的事件有效
还要注意【动态面板DoingLoop】里面是有2个状态哈。如果排除所有设置的问题,那就有可能是软件问题。之前我曾经遇到过一个情况。使用Axure8.0的3312版,点击按钮设置成到中继器的 “下一个”or“上一个”是实现不了的。换了一个版本就实现了。目前我使用的是Axure8.0的3338版。
我看我做的 发现【动态面板DoingLoop】里面只有1个状态 并且状态内没有东西 还有没有事件用例4啊 (显示时用例1个 状态改变时用例3个 没有你贴图上的4啊) 麻烦大牛告诉我问题出在哪啦
我的【状态改变时】的用例也只有3个哦(用例1、用例4、用例2)。文中也提到了,用例执行只会根据用例的顺序自上而下地执行,和用例名称后面的数字没有关系。我是故意增加了用例3又删除了用例3。
好无语啊 刚问完 我在【动态面板DoingLoop】加个状态2 莫名其妙的就好啦可以记时啦 这是为什么(初始就一个状态 为什么加一个状态就有用啦呢)
想问下【动态面板DoingLoop】里 状态1和状态2 是有什么作用啊
动态面板设置【显示时】交互时,不是要设置“Next/向后循环/250毫秒”吗?就是由【状态1】Next到【状态2】啊,这样就能触发动态面板的【状态改变时】。
非常感谢 刚打赏时 不小心打赏到另一篇文章啦 又重新打赏的(真晕啦 ) 期待你下一篇文章 向您学习啊 大神
) 期待你下一篇文章 向您学习啊 大神
谢谢!学习都是相互的
很实用啊
适合小白,比较基础。
进度环的步骤补充一条:动态面板Doing Loop默认设置为“隐藏”,再在页面【载入时】将其设置为“显示”。
本来还想写一个环状占比的教程呢,被你抢先了