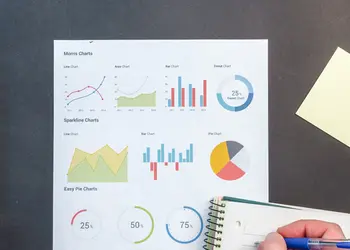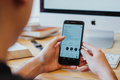原型说明咋写-拖拽上传图片
开发吐槽原型说明不清晰,领导催促原型要快细节再说,真是夹缝中生存的产品。今天教大家一个方法,既快又全。文末提供模板,可直接用

步骤一:约定规范
如图,与开发、UI约定组件规范,并维护在独立文档中
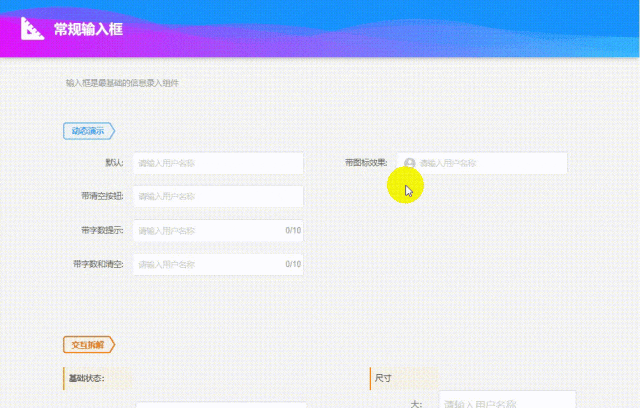
步骤二:使用模板
如图,Axure可将带说明的通用组件置入元件库,出原型时使用;开发看到组件,则使用约定规范;墨刀同理。【PS:想了解word如何使用,请评论留言哈】
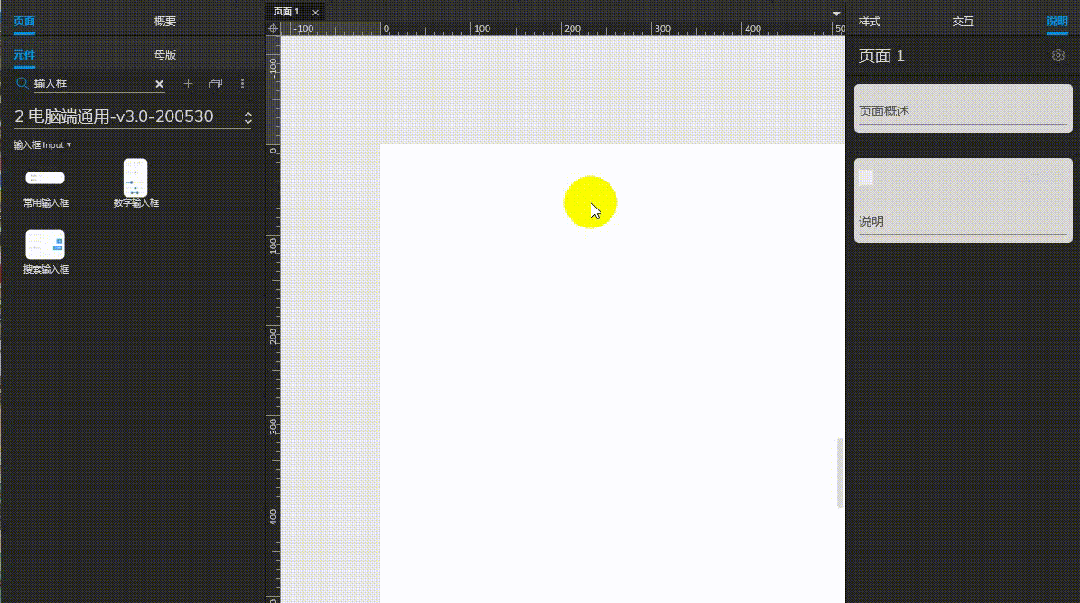
那么,规范与模板应该怎么写?
本系列将通过“通用、输入、输出、反馈”四类约43个常用组件及3篇页面(表单页、列表页、详情页)写法,将规范与模板分享予您
=========强烈建议点个【关注】或【收藏】不迷路=========
本期组件:拖拽上传图片
组件概述:将信息图片通过网页或者上传工具发布到远程服务器的过程
一、约定基础规范
本节主要与研发约定默认实现内容,通过规范文档维护:
1. 模块整体说明
1)上传区
样式说明:整个模块为上传区,鼠标悬停有对应样式如高亮图标与描边,内部有手动上传按钮及说明文案,文案通常提示可上传的格式、大小、数量及其他注意项。
上传方式:
- 拖拽上传:拖拽文件到“上传区”,支持同时拖拽多个
- 点击上传:点击文字按钮,打开本地文件夹选文件上传,支持多选。文件夹可选文件需过滤不可上传格式
上传异常处理方式:
- 单个文件过大:提交上传时toast提示”文件大小超出限制“
- 已上传文件数量:需计算已上传 数量+即将上传数量是否超出限制,超出toast提示“文件数量超出限制”
- 文件格式错误:拖拽上传时文件格式不可控,组件需识别。当遇到非法格式则不可上传,并toast提示“包含不支持格式文件,请过滤后再试一次”
2)已上传操作区
- 一个文件对应一个上传卡片,按上传顺序从上到下排列(卡片状态及样式,请看“拆分说明-已上传操作区”)
- 多个文件同时上传按文件夹内的文件顺序排序
- 结合页面合理布局,超出一定个数后滚动显示,并保持滚动至最新上传文件
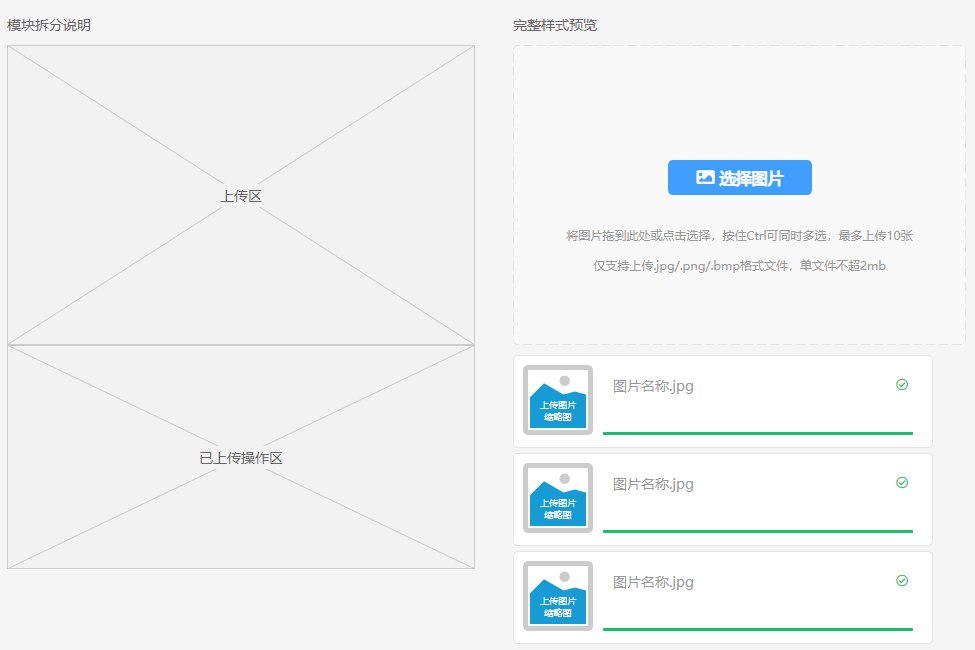
2. 拆分说明-已上传操作区
(1)上传中:通过百分比及进度条显示上传进度。悬停至上传区域,有悬停样式,点击可取消上传。
注意点如下:
- 上传百分比需与开发确认实现方案
- 常规的小文件上传,无需考虑断点续传,断了则上传失败;若业务需求必须断点续传,则与研发沟通具体方案
(2)上传成功:显示上传成功样式。
(3)上传失败:对应上传记录呈失败样式,点击“重传”即重新上传。
(4)悬停样式:每个上传状态都有悬停样式。此样式有明显的鼠标悬停态,点击右侧”关闭按钮“可删除此文件。点击后,弹窗二次确认是否删除。
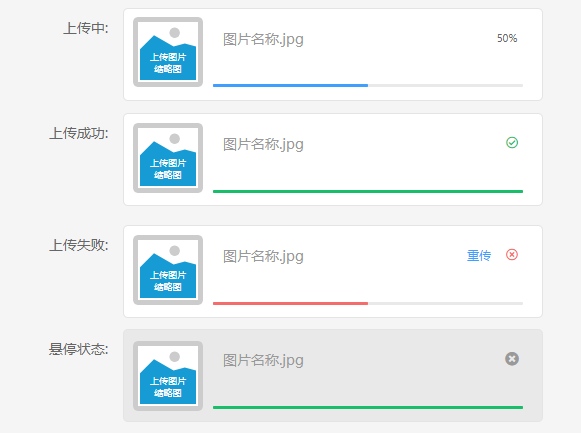
二、约定可控参数
本节主要与研发约定原型中可控制的参数,也通过规范文档维护。文中会提供示例参数,及参数填写说明。
- 文件类型:根据业务需求确定可支持上传的格式,一般为.jpg/.png/.bmp等。
- 文件大小:根据业务需求确定可支持上传的大小,一般小于等于2mb。
- 文件数量:根据业务需求确定可支持上传的数量,一般小于5个。
- 提示文案:即描述上传按钮下方提示文案的提示内容。
- 后置影响:上传后,是否影响关联数据表数据,或表单控件等。
三、输出说明模板
组件名称前加个“规范”,便于团队识别规范组件;模板可直接写入注释,并存为Axure/墨刀元件库。
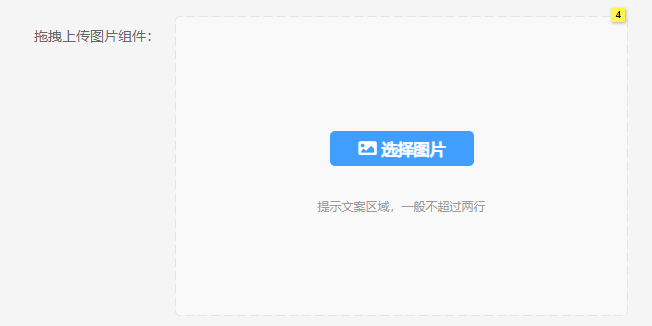
- 组件名称:规范-拖拽上传图片
- 文件类型:.jpg/.png/.bmp
- 文件大小:小于等于2mb
- 文件数量:最多10个
- 提示文案:将图片拖到此处或点击选择,按住Ctrl可同时多选,最多上传10张 n 仅支持上传.jpg/.png/.bmp格式文件,单文件不超2mb
- 后置影响:暂无
结语
本系列持续更新,喜欢的朋友请点个【关注】或【收藏】,您的鼓励是我们持续分享的动力。
本文由 @产品工具库 原创发布于人人都是产品经理。未经许可,禁止转载
题图来自Unsplash,基于 CC0 协议
该文观点仅代表作者本人,人人都是产品经理平台仅提供信息存储空间服务。
- 目前还没评论,等你发挥!


 起点课堂会员权益
起点课堂会员权益