原型说明咋写-表格:表头设置
开发吐槽原型说明不清晰,领导催促原型要快细节再说,真是夹缝中生存的产品。今天教大家一个方法,既快又全。文末提供模板,可直接用
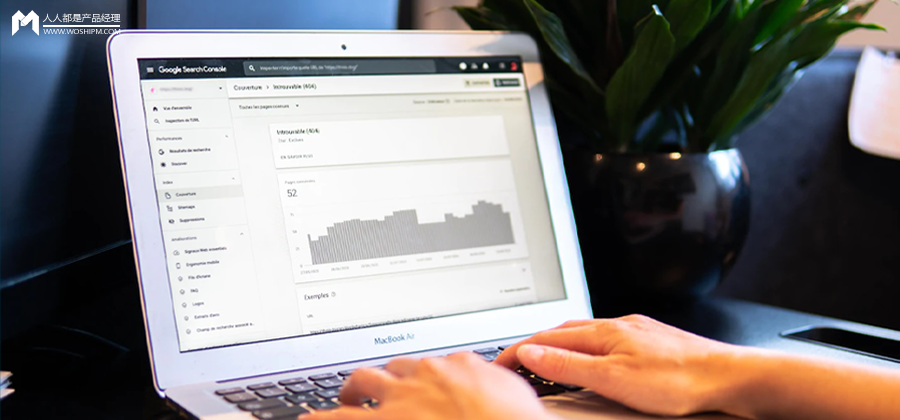
对提前准备原型规范&说明模板不明白的朋友,可以先查看《如何解决原型说明写不全?》
===强烈建议【关注】或【收藏】不迷路===
本期组件:表格-表头设置
组件概述:用于设置表头内容,提升表格可用性及显示灵活性。
注:此设置为个性化设置,需保存在用户账号下。建议在项目初期于需求文档中明确“表头设置”作为用户个性化设置存储,如:
- 需设置的表格:将在原型中通过对应标识说明。
- 表格设置内容:列宽、显示字段、左右侧固定字段、字段顺序、排序方式等
一、约定基础规范
本节主要与研发约定默认实现内容,通过规范文档维护。
1. 基础样式
如图中蓝色区域,整个表头及尾部“设置”按钮,为表头设置区域,其中:
- 拖动表头:设置列宽
- 点击按钮:弹窗中设置字段

2. 基础交互
2.1. 列宽设置
鼠标悬停在表头间隔线上,拖拽可设置左列宽,右列不改变列宽,仅推动右侧位置
注:表格整体宽度超出表格显示区域,则“左右滚动”
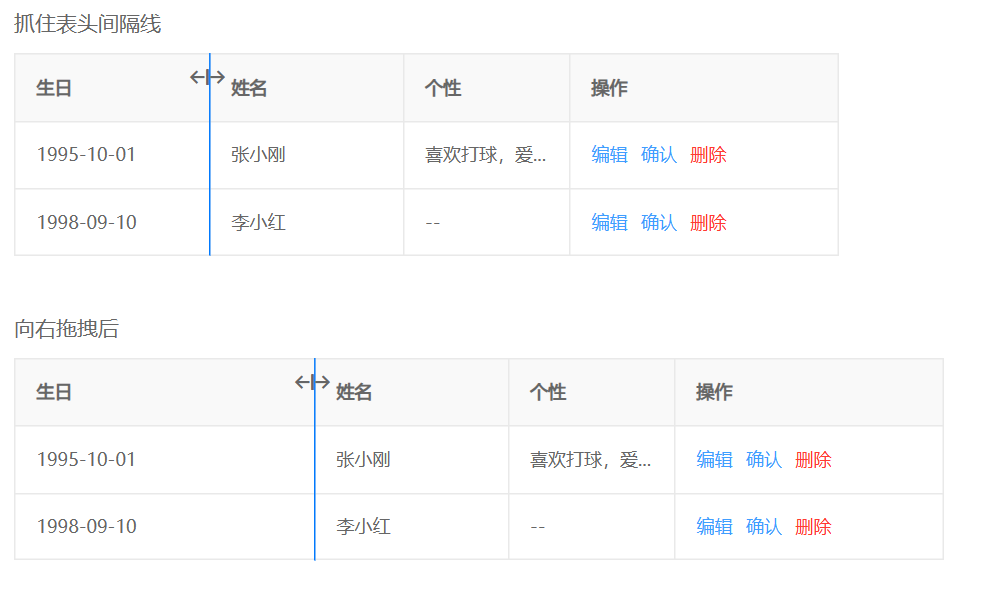
2.2. 字段设置
点击表头右侧“设置”按钮,在弹窗中设置。包含字段显示、字段顺序、字段固定左侧/右侧
字段显示:通过复选框设置是否显示,固定字段默认显示,且不可切换
字段顺序:通过拖拽复选框左侧的“拖拽符号”可改变字段顺序
字段固定:通过拖拽,可将“不固定字段”拖拽至“固定”中
- 常驻固定字段,则不可拖拽,如“字段1”
- “操作列”默认固定右侧,因不属于字段,所以不上设置清单
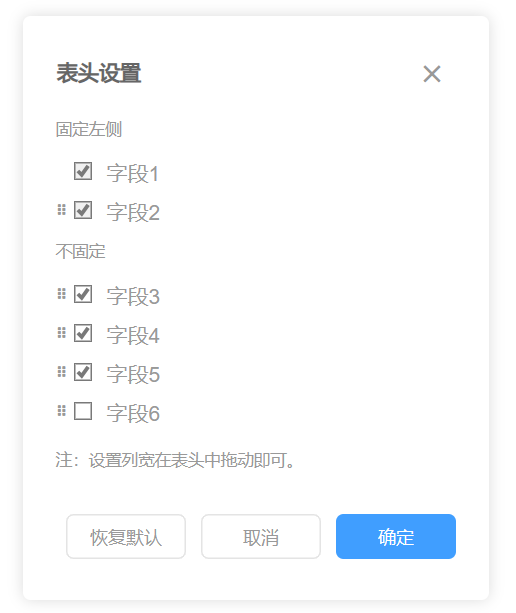
二、约定可控参数
本节主要与研发约定原型中可控制的参数,也通过规范文档维护。文中会提供示例参数,及参数填写说明。
1、设置保存:保存在用户、不保存、保存在浏览器
- 保存在浏览器,受清除缓存影响
2、列宽:可设置/不可设置
- 可设置则鼠标悬停表头间隔线有拖拽符号,反之亦然
3、显示字段:可设置/不可设置
- 可设置则字段前有多选框,反之亦然
- 必须显示字段如:编号、名称等,可放置在“固定区”并说明
4、固定字段:可设置/不可设置
- 可设置则划分出“固定区”,反之亦然
- 默认固定左侧,是否还有固定右侧,受“表格说明”影响,详见【基础表格】
- 常驻固定区字段,需列出
5、字段顺序:可设置/不可设置
- 可设置则有拖拽按钮,反之亦然
注:默认列宽、显示字段、固定字段、字段顺序,可在“表格说明”中说明,详见【基础表格】
三、输出说明模板
组件名称前加个“规范”,便于团队识别规范组件;模板可直接写入注释,并存为Axure/墨刀元件库。
组件可在原型中拖拽至表头尾部使用,如:
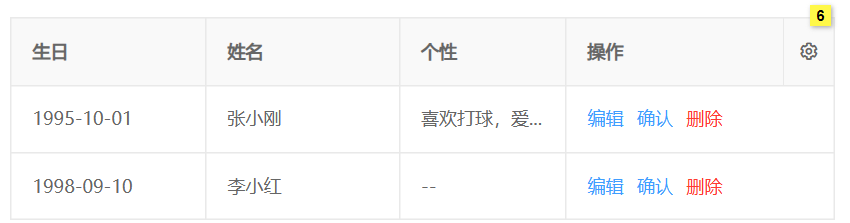
组件名称:表头设置
设置保存:保存在用户
列宽:可设置
显示字段:可设置
固定字段:可设置,常驻字段如下:
- 常驻字段1
- 常驻字段2
字段顺序:可设置
结语
本系列持续更新,喜欢的朋友请点个【关注】或【收藏】,您的鼓励是我们持续分享的动力。
本文由 @产品工具库 原创发布于人人都是产品经理。未经许可,禁止转载
题图来自Unsplash,基于 CC0 协议
该文观点仅代表作者本人,人人都是产品经理平台仅提供信息存储空间服务。
- 目前还没评论,等你发挥!


 起点课堂会员权益
起点课堂会员权益






