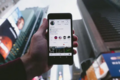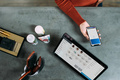PaintCode 用户操作指南(库篇)

2.1 核心概念(Core Concepts)
库是设计师创建和管理颜色、渐变、图形、图像以及变量的地方。库项目中的行为能够用户界面设计的需要。
例如,设计师能够在不同的图形中使用相同的颜色。然后,如果设计师调整颜色,所有使用该种颜色的图形将会自动更新颜色。这同样适用在渐变、阴影、图像以及变量等方面。
这非常好用,因为设计师能够很容易地改变设计师设计的用户界面中的颜色,而且只在一个地方。
另外,一些库项目能够形成关系。例如,一个新的颜色能够源于一个已经存在的单一颜色,用过使用“built-in”运算方式。渐变和阴影也能够继承库中其他项目地颜色。表达变量可以参考其他库项目。
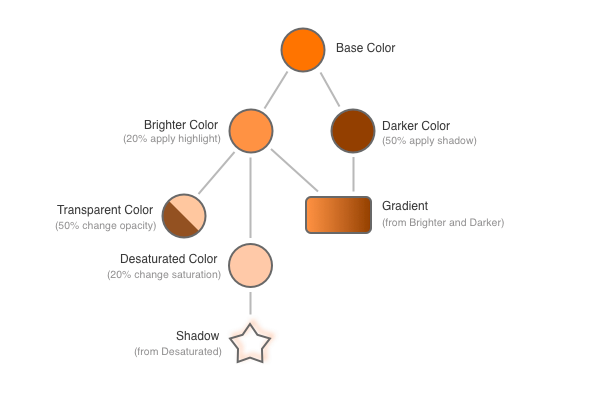
通过利用这种特点地优势,能够基于一个或者多个基础的颜色,定义颜色、渐变以及阴影的整个家族树。
当设计师改变基础颜色的时候,所有的库项目和图形都能够基于基础颜色,直接或者间接的自动更新。
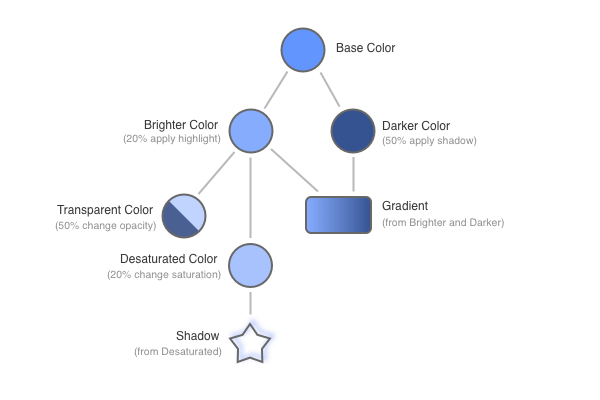
例如,如果设计师设计了一组带有色彩的用户界面控制组建,设计师能够从基础的颜色,继承所有必须的颜色、渐变和阴影。随后,通过改变基础的颜色,设计师能够很容易改变设计师整个文档的全部颜色体系。
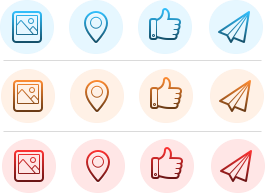
命名(Naming)
每一个库项目都有一个命名。PaintCode 为设计师自动生成了这些命名,但设计师能够根据设计师的需要自己命名,为设计师的库项目起更有意义的命名。这些名字也会被用于代码生成。设计师能够在设计师的命名中使用空格——在生成代码中,PaintCode 会自动将“Button Base Color”转成“buttonBaseColor”。PaintCode 不允许使用已经在代码生成中已经使用过的命名,所以设计师不必担心在生成源代码中会有任何潜在的命名冲突。设计师可以通过在库项目上双击,来为一个库项目重命名。
库的使用(Using the Library)
库有5个部分组成:颜色、渐变、阴影、图像以及变量。添加一个新的库(例如,颜色),在相应的库选项的顶部点击“+”按钮就可以了。
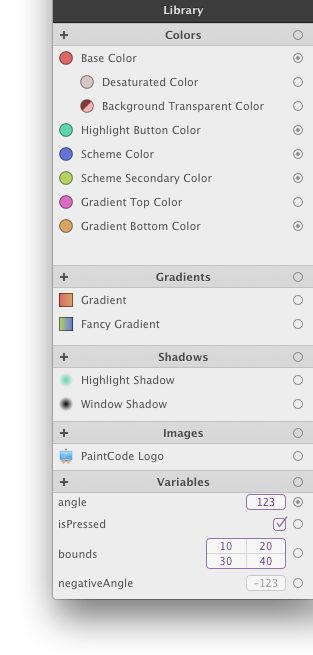
移除库项目,从库项目列表中选择项目并点击,然后按“Delete”或者“Backspace”键就可以了。
调整已有的库项目,在库项目列表中双击项目,就可以调整了。或者,设计师在检查器中点击库项目,之后在编辑框中调整。
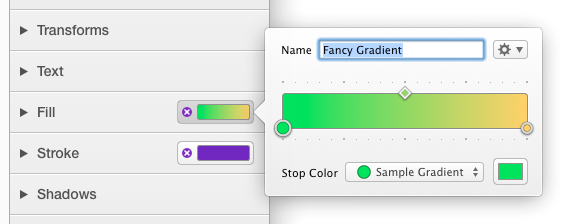
复制和粘贴(Copy & Paste Behavior)
当设计师在文档中复制和粘贴图形的时候,所有的颜色、渐变、阴影和图片也都会自动复制到目标文档。如果目标文档已经包含了必须的库项目,这些都会被重复使用。
配置库项目表现为参数(Configuring Library Items to Behave as Parameters)
在每一个库项目中“Name”文本域的右边有一个特殊的弹出按钮(弹出按钮上有一个齿轮图标)。
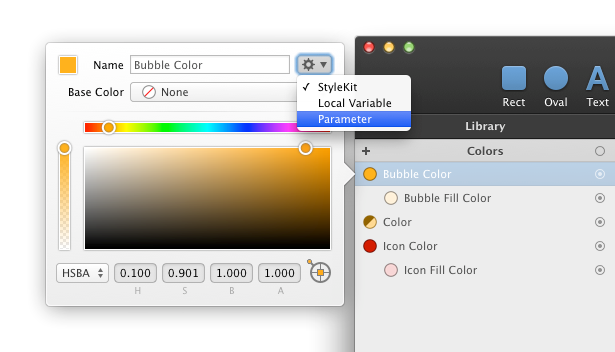
这里,设计师能够配置库项目表现。这对代码生成很重要,就和使用符号一样。
通过把改变行为的按钮设置为“参数”,确保生每个画布中成图像方法,在库项目使用中将有一个形参对应特定的库项目。这允许设计师,例如,创建一个绘制方法,使用设计师制定运行的颜色绘制一个图标。
如果设计师选择“StyleKit”行为,库项目将被自动添加到 StyleKit 中。
2.2 颜色(Colors)
在 PaintCode 中有三种类型的颜色:
系统颜色 – System colors
基础颜色 – Basic colors(用户自定义)
衍生颜色 – Derived colors(用户自定义)
系统颜色有:黑色、白色、透明、红色、绿色、蓝色以及一些灰色的阴影。设计师不能自定义系统颜色,它们也不能展示在库中。但是,设计师能够通过把它们添加到库中,创建设计师所属的颜色。这在基础颜色以及衍生颜色中同样适用。
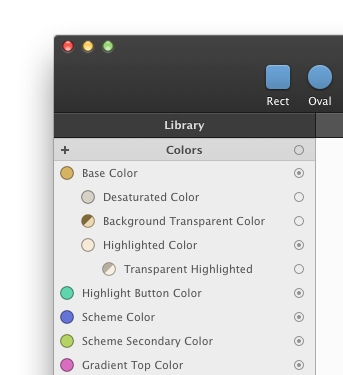
基础颜色(Basic Color)
基础颜色是一些简单的颜色,而且不取决与其他任意颜色。设计师能够随时调整它。直接或者间接受到影响的图形和库项目(渐变,阴影……)也能够相应的更新。
衍生颜色(Derived Color)
衍生颜色是一种能够自动适应另一种颜色的颜色。它能够从使用内置颜色操作的父级颜色中衍生而来。
– 调整透明度
– 调整色调
– 调整明暗
– 调整饱和度
– 应用阴影
– 应用强光
– 复制
当父级颜色有所改变,会直接或者间接地使得其他演变颜色自动更新。这些在库中展示地颜色以较明显地等级被排序——延边颜色是基础颜色的孩子。
使用颜色(Using a color)
把颜色加进图形中有三种方式。
第一种方式,在画布中,设计师点击并拖动连接点到图形上,然后选择设计师想要连接的颜色属性。连接点会出现在库中的颜色旁边。如果所要连接的颜色并没有在设计师的文档中使用,就会显示一个空的圆形。
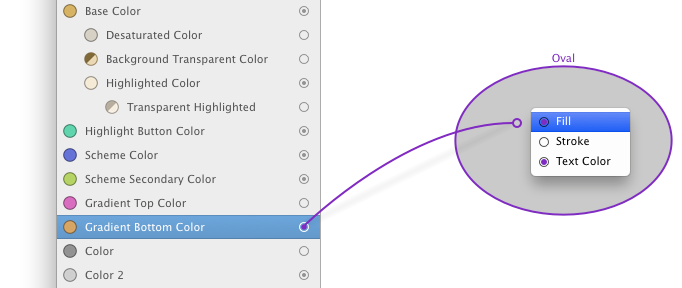
另外一种方式,是在检查其中设置边框(stroke)或者填充(fill)属性来完成,当相对应的显示器是空的,这意味着相对应的属性(边框或填充)是未被设置的。当设计师点击边框或填充相对应的显示器的时候,会出现一个与上下文相关的菜单,允许设计师选择设计师想使用的颜色。这个菜单与设计师的库相连,在上下文菜单的顶部包含一组系统默认颜色。
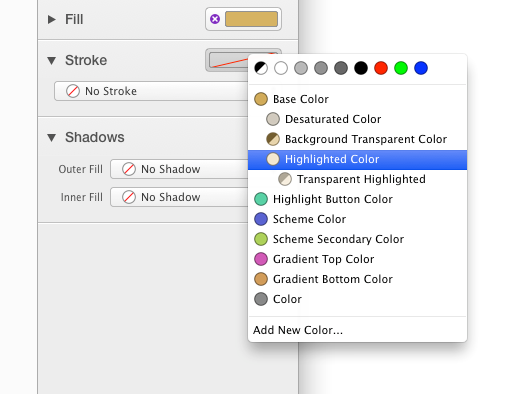
另外,想要在设计师的图形中停止使用这个颜色,只需要在相对应的属性显示器中,点击显示器左边的紫色带“X”的圆形。(上图Fill中所示)
第三种方式,通过从颜色弹出按钮中选择颜色使用。
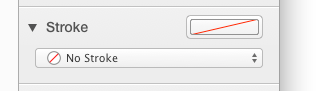
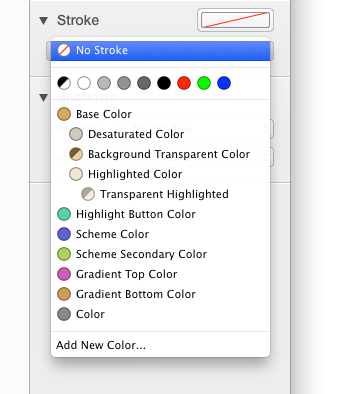
所有的方式,设置的颜色是相同的,设计师应该选择设计师觉得最方便的一种。
添加一个新颜色(Adding a new color)
有几种方式添加一个新颜色:
- 在库中的颜色列表的顶部,点击“+”按钮。
- 在颜色弹出菜单中,点击“添加新颜色(Adding new color…)”菜单选项。在弹出按钮中,用这种方式也能够创建新颜色。
- 在检查器的显示器中通过“Command + Click”的方式也能够添加新颜色。通过这种方式,一个颜色的副本将被添加到库中。
当设计师在库中添加颜色之后,颜色编辑菜单就会显示。(注意,设计师也可以从另一个文档中,通过复制和粘贴带颜色图形的方式添加颜色,也可以双击一个渐变控制。)
编辑颜色(Editing a color)
设计师可以在库中双击来编辑颜色,也可以点击检查器的显示器,弹出编辑颜色窗口。
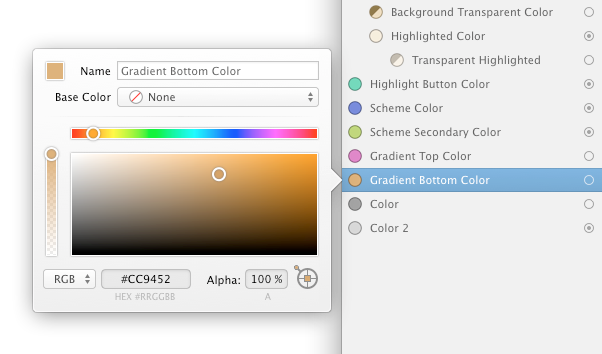
文本域中显示了颜色的名字。PaintCode 为设计师生成了这些名字,但设计师也可以给这些颜色重命名。
这里有“基础”以及“衍生”两种颜色类型。
基础颜色的设置为“无”。对于基础颜色,设计师只需要使用颜色选择器选择一个特定的颜色。设计师可以在不同的格式中中设置精确值,调整旋钮,或者在右下角弹出框中使用放大镜从屏幕上选择任何颜色。
当设计师选定了基础颜色,设计师也就得到了“衍生”颜色。对于衍生颜色,设计师必须制定所需的操作和数值。例如,设计师可以设置一个颜色和库中已有的其他颜色相同,但透明度为50%。这是一个非常有用的功能。
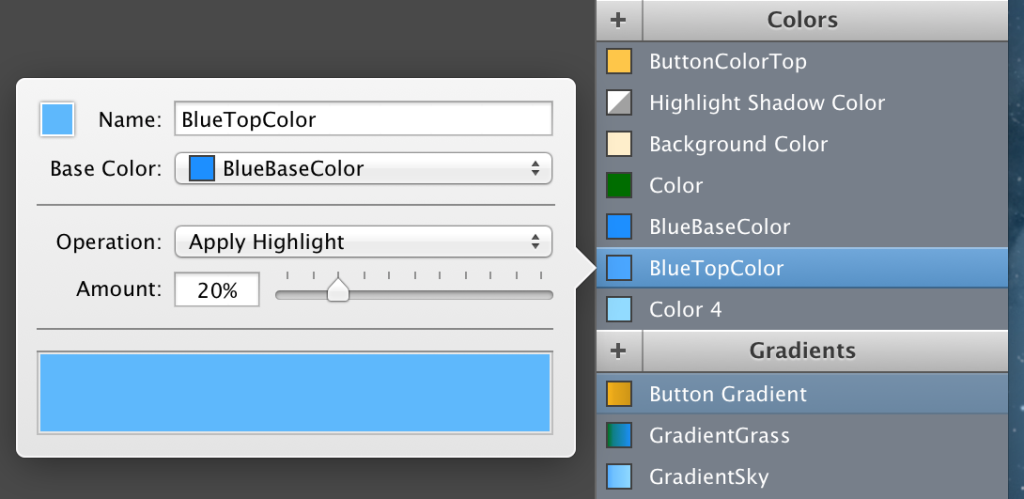
当父级颜色变化的时候,衍生颜色也会随之变化。
删除颜色(Deleting a color)
当设计师想删除在设计中使用的颜色时,删除列表就出现了。删除列表包含设计师所有的图形以及其他库项目,当设计师删除颜色的时候,它们都将受到影响。
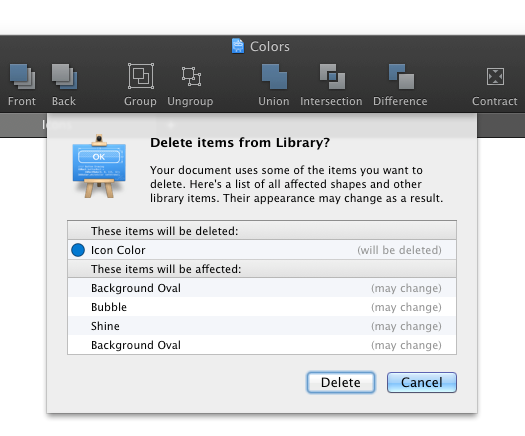
当删除掉颜色后,所有相对应的图形、渐变、阴影以及变量都将会被替换为默认颜色(红色)。所有的删除后的颜色都将直接变为基础颜色,但在视觉上会保持一致。
使色彩表现变成生成代码和符号中的参数(Making color behave as a parameter in generated code and in symbol)
要了解更多如何设置颜色和其他库项目为参数,请阅读库项目行为(Library Item Behavior)章节。
2.3 渐变(Gradients)
渐变可用于填充矩形、椭圆、贝塞尔曲线、星星以及多边形。PaintCode 支持多步渐变。设计师也可以选择线性渐变(定义一个角度两个点)或者环形渐变。渐变取决于使用的颜色,当颜色有调整的时候,渐变也会随之更新。
使用渐变(Using a gradient)
使用渐变,单击并拖动渐变的连接点到一个画布的图形上:
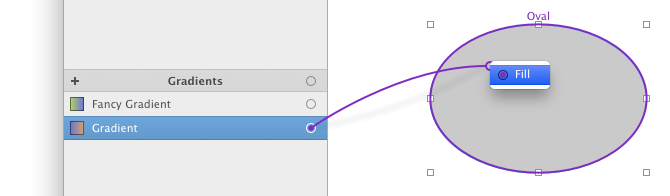
或者,设计师可以简单的在检查器的显示器中点击一个空的瞄边或者填充, 从上下文菜单中选择一个渐变:
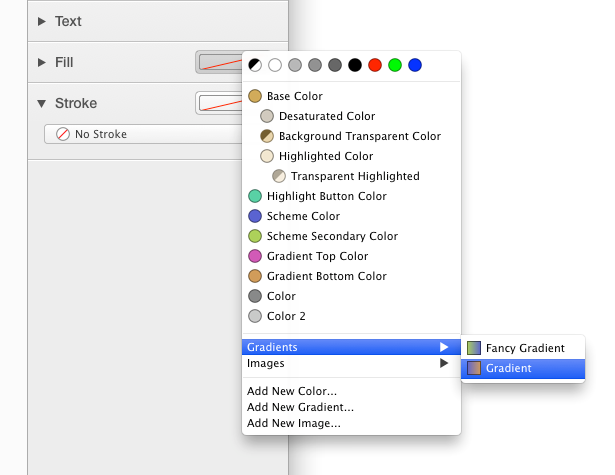
还可以通过,从填充弹出菜单来选择渐变:
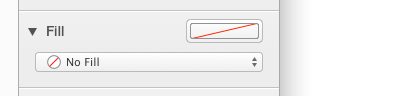
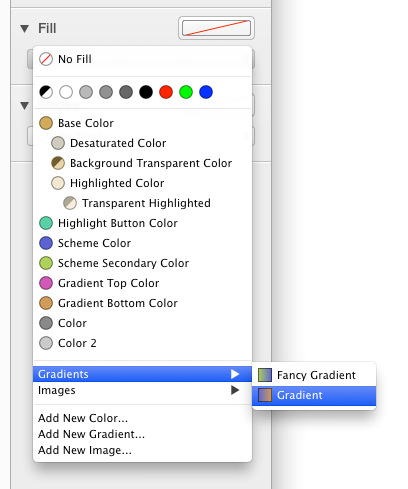
这个菜单会在库的颜色以及渐变中自动弹出。
添加渐变(Adding a new gradient)
有两种方式添加渐变:
- 点击库中渐变列表的顶部中的“+”按钮
- 在填充弹出菜单中点击“添加渐变(Add new gradient…)”按钮
(注意,设计师也可以通过复制、粘贴其他文档中已经使用渐变的图形,来添加渐变。)
编辑渐变(Editing a gradient)
设计师可以在库中双击列表项来编辑渐变。
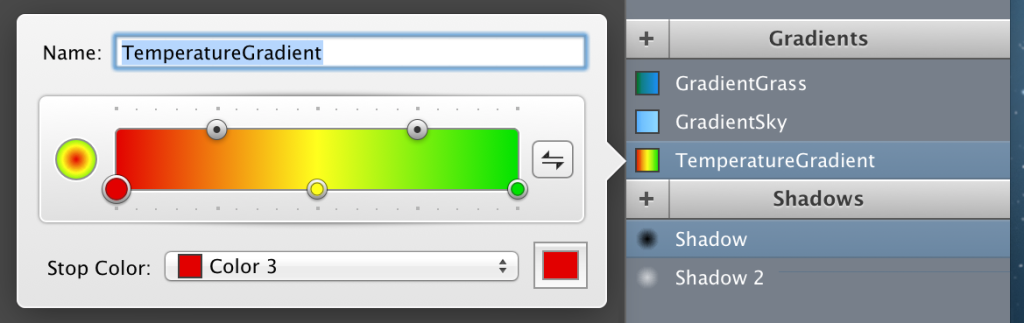
还有,设计师可以点击检查器中的渐变显示器,它会弹出编辑框,来编辑渐变。
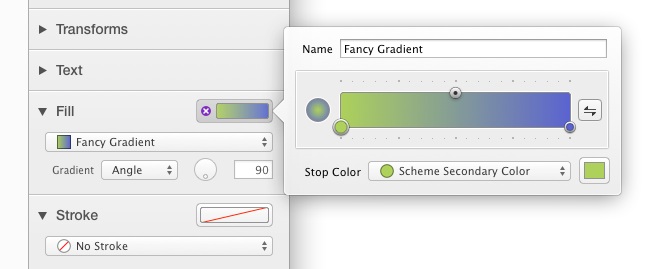
文本域中含有渐变的命名。PaintCode 为设计师生成了渐变命名,但是设计师可以重命名这些渐变命名。
弹窗中有一个特殊的渐变控制器,使用它,设计师能够精确定位渐变中使用的任意颜色。
改变渐变的值(Changing gradient color value)
改变渐变中的颜色,点击渐变控制器底部的彩色旋钮。然后,从渐变控制器下面弹出的按钮中选择设计师想要的颜色。
从渐变设置中调整颜色(Adjusting color value conveniently from gradient popover)
有时,设计师需要调整渐变中阴影的颜色,设计师可以关闭渐变控制器,打开颜色控制器调整颜色,但这不是很方便。设计师可以通过颜色弹出按钮右侧、从渐变控制器的右侧的显示器,来调整基础颜色。
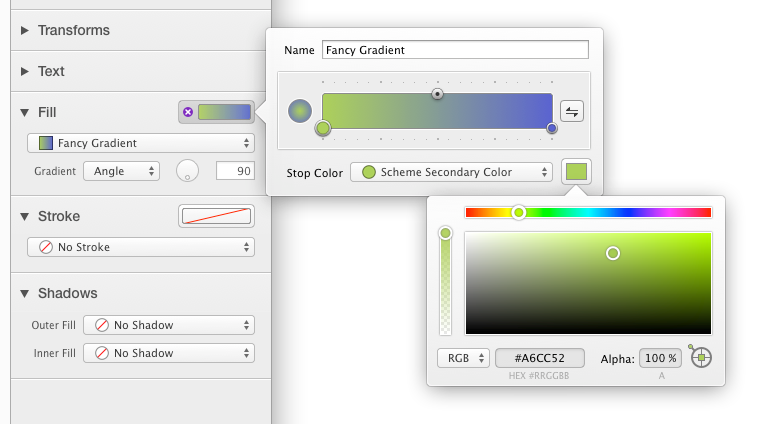
通过渐变控制器添加新颜色(Adding a new color directly from gradient popover)
如果在渐变控制器中,设计师通过颜色显示器视图调整的颜色不是基础颜色(例如,系统颜色或者衍生颜色),一个新的基础颜色会自动替代原有的颜色。
调整渐变颜色位置(Adjusting gradient color position)
调整渐变颜色的位置,只需要拖动颜色旋钮到所需的位置。移动旋钮到预定的位置,在拖动的时候按住“Shift”键,预定义的位置就会被标记。
或者,设计师可以通过键盘上的“左”和“右”来调整颜色位置。
调整颜色之间的线性(Adjusting linearity between colors)
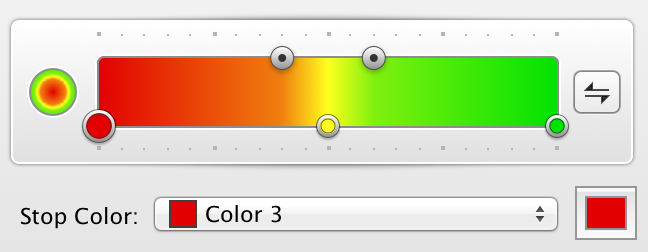
在渐变控制器中,通过拖动旋钮的位置,它可以改变两个相邻颜色之间的渐变情况。
给渐变添加更多的颜色(Adding more colors to a gradient)
在渐变控制器中,设计师可以通过双击设计师想选取的位置,来给渐变添加更多的颜色。把黑色添加到渐变中,它很容易倍替换(在弹出按钮中选择其他颜色)或者调整。
从渐变中移除颜色(Removing color from a gradient)
在渐变控制器中选择目标颜色旋钮并按下“Delete”键,就能够移除在渐变中的颜色。注意,这只适用于从渐变中移除颜色,而不是从库中移除颜色。
线性渐变(Drawing linear gradients)
在检查其中选择填充的弹出菜单选择渐变后,设计师可以选择“角度(Angle)”渐变选项。
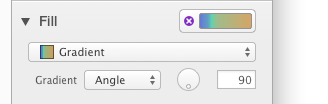
调整渐变的角度,设计师可以在文本域汇总直接输入角度数值,或者使用角度滑杆控制。角度控制滑杆的默认值是45度。设计师可以按下并拖动控制点来调整角度。
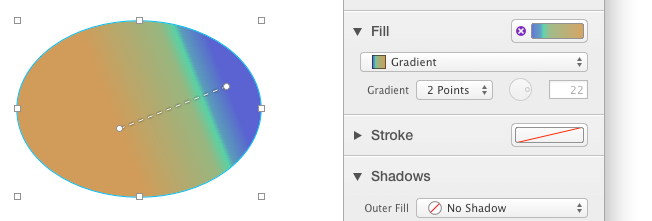
如果设计师想指定开始和结束的渐变点,设计师可以通过选择“2点(2 Points)”渐变选项。然后,一个两点渐变编辑器就会在画布中显示出来。这个界面只有在设计师选择两点渐变填充的时候才会显示,并且填充指示器也是打开的。
原型渐变(Drawing circular gradients)
选择“圆形(Circular)”渐变,来绘制环形渐变。
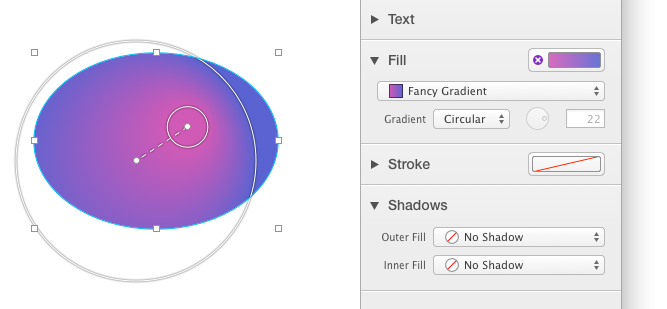
当选择之后,在画布中环形渐变编辑界面也会自动显示出来。这个界面只有在设计师选择环形渐变的时候才会显示。它包含两个环,每一个代表一个环形渐变的“起始点”。
设计师可以拖动任意环形的中心到一个新的位置。此外,设计师还可以通过点击环形直径的任意地方并且拖动,来调整环形的大小。
默认情况下,两个环形边缘的直径和中心点与编辑图形的边缘对齐。应对这种情况,按住“Control”键。
2.4 图形(Shadows)
PaintCode 支持为填充、描边以及文本设置阴影。对于填充和文本来说,还支持内阴影。这些都是很有用的。阴影取决于它使用的颜色。如果这种颜色调整了,阴影也会相应的做出更新调整。
使用阴影(Using a shadow)
使用阴影,点击并拖动阴影连点到画布中的图形上。
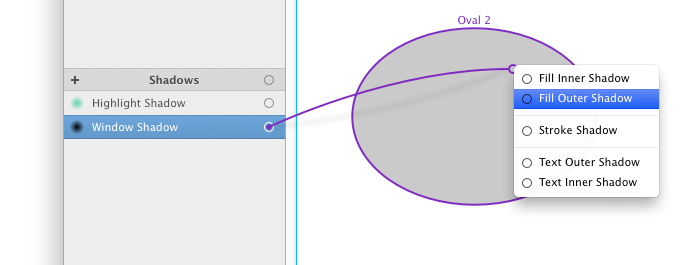
或者,设计师可以从检查器中的阴影弹出按钮中选择阴影。
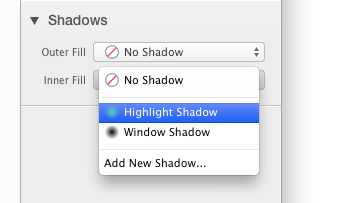
这些菜单会带着阴影从库中弹出。注意,填充和描边的阴影是单独设置的。填充和文本还支持内阴影。
添加阴影(Adding a new shadow)
有两种方式添加阴影:
- 在库中的阴影列表顶部点击“+”按钮添加
- 在阴影弹出按钮菜单中选择“添加阴影(Adding new shadow…)”。也可以在弹出按钮菜单中设置新建阴影。
在添加阴影后,一个阴影编辑器就会出来。有关编辑阴影的章节会在后面讲述。
(注意,设计师可以通过从其他文档中复制和粘贴已经创建的带有阴影的图形,来添加阴影。)
编辑阴影(Editing a shadow)
设计师可以在库中双击阴影来编辑,设计师还可以在检查器弹出按钮中的颜色编辑器来调整。
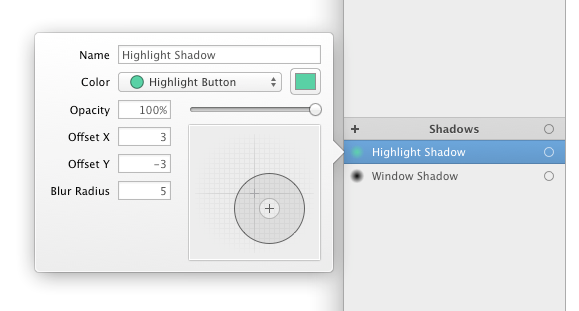
文本域中含有阴影的命名。PaintCode 生成了这些命名,当然设计师也可以为这些阴影重命名。
从弹出菜单中选择颜色,来调整阴影的颜色。这里有几条小窍门:
外阴影可以用来模拟光晕:
![]()
明亮的外阴影,加低模糊半径以及负偏置用于模拟嵌入式用户界面:
![]()
明亮的内阴影,加低模糊半径以及正偏置用于模拟毛玻璃感觉的用户界面:
![]()
黑色内阴影适合切口形的用户界面:
![]()
2.5 图像(Images)
当设计师要是用图像的时候,有几种情况。设计师可能想在设计师的设计中使用真实的照片,因此我们添加了图像支持,能够让设计师在 PaintCode 中使用:
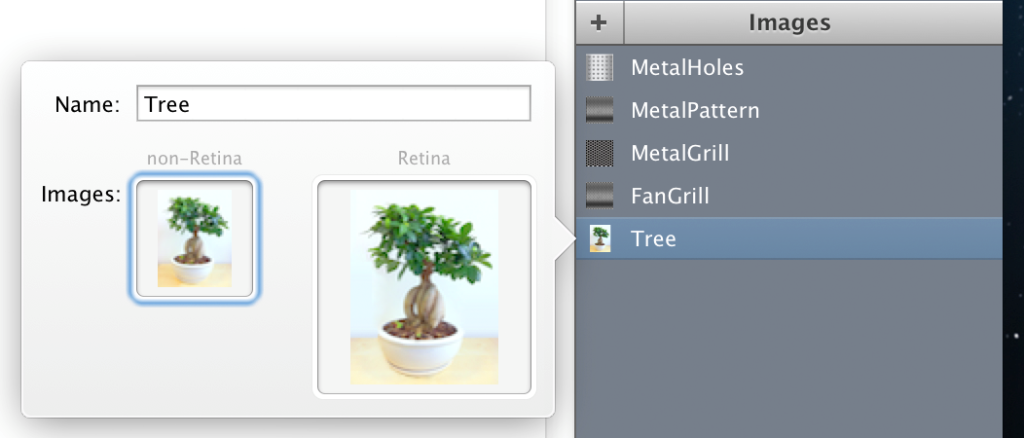
图片库选择能够让设计师创建并管理图片。设计师能够提供 Retina 和 非Retina 两种图片。
导入图片到文档中最方便的方式是,在 Finder 中选择图片并拖动他们到库选项中。PaintCode 会在导入过程中,自动适配Retina 和 非Retina 图片。如果设计师不适用 @2x 的命名约定,PaintCode 甚至分析适配图片中的内容。
另外,设计师还可以通过以下方式导入图片:
使用 文件/导入 按钮
在图片编辑器中选择并拖动图片到图片显示器
在图片编辑器中双击图片显示器
使用图片(Using an image)
图形能够被图像填充,方法是单击并拖动图像连接点到画布中的图形上:
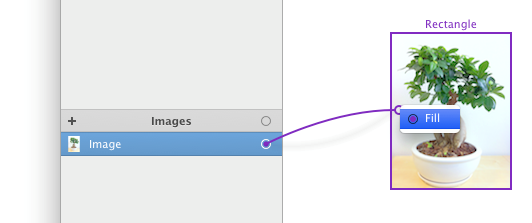
或者,当检查器中的填充显示器为空的时候,设计师可以点击显示器,弹出所有可用的填充的文本按钮选项:
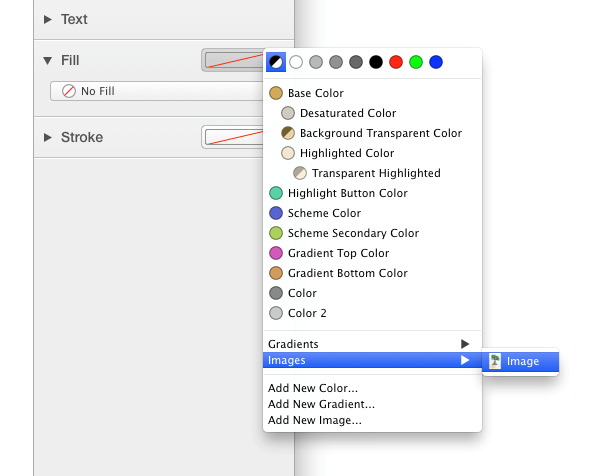
最后,可以在检查器中选择右侧的填充,使用填充弹出按钮:
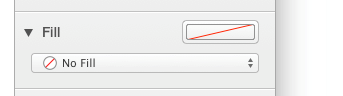
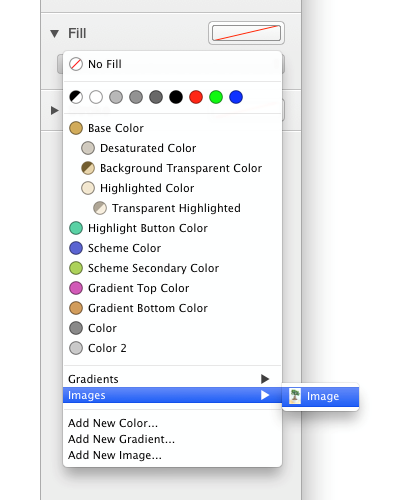
图片填充行为(Image Fill Behavior)
有 3 中图形填充行为:
- 单独
- 平铺形状
- 平铺背景
此外,设计师还可以设置图像 X 和 Y 的偏移值。
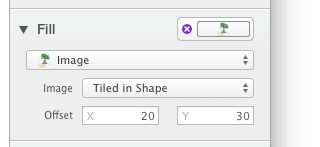
通常,非Retina 图像能够替代画布中正在使用的图像。然而,当设计师在 PaintCode 中打开 Retina 模式,Retina 就会被使用。生成代码在这方面也非常普遍,在 Retina 和 非Retina的显示器中(当然,除非设计师提供必要的图像在设计师的项目中)。
所有倒入到 PaintCode 的图像被存储在 PaintCode 文件中,所以在设计师把 PaintCode 文件传给其他设计师或开发人员的时候,设计师不必担心图片会丢失。设计师还可以通过导出功能,将这些图像导出存放到硬盘中。
PaintCode 用户操作指南系列文章
文章已经完结,敬请期待下一部《Sketch 3用户操作指南及实战案例全解》
本作品由人人都是产品经理特邀专栏作家@郑几块 翻译并独家授权发布,未经许可禁止转载
- 目前还没评论,等你发挥!



 起点课堂会员权益
起点课堂会员权益
 产品经理的职业发展路径主要有四个方向:专业线、管理线、项目线和自主创业。管理线是指转向管理岗位,带一个团队..
产品经理的职业发展路径主要有四个方向:专业线、管理线、项目线和自主创业。管理线是指转向管理岗位,带一个团队..