使用Sketch Libraries构建组件库/设计体系

本期是一篇很长的译文,Using Sketch Libraries to build better design systems,从理论方法到实践演示,一应俱全。
看完本文你会学到:
- 如何解决Symbols同步共用问题?
- 使用Sketch Libraries创建组件库
- 对核心Libraries中的元素进行更新
另外说,Sketch 48 Beta已经开始提供Colors Management方面的功能,又是一次体系化角度的重要更新。
注意:Libraries功能仅在最新的Sketch 47当中提供。
所谓设计,就是在一系列约束条件下构建解决方案的过程。——Adam Morse
从某种程度上讲,设计体系便是这样的一种约束。诸如配色、图标、按钮等一系列设计语言要素共同构成了标准化的体系,为设计决策提供着指引。
遵从于这样的标准化体系,设计流程能够得到有效加速;同时,设计模式的复用性与一致性也将得到提升,产品设计方案整体更具扩展性,更易于维护。
然而在现实当中,创建和维护标准化设计体系的方式却多种多样。Sketch是我们在设计工作当中的利器,可以帮助我们简化设计体系的创建流程,但其自身在各方面存在的问题也是无法忽视的。
问题所在
在Sketch 47为我们带来Libraries之前,Symbols一直是Sketch当中最为重要的功能之一,同时也是构建设计体系的关键能力。Symbols用于创建可复用的界面元素,有助于维护设计方案的一致性。然而一直以来,这一机制的作用范围仅限于文档内部,除非借助第三方插件的帮助,否则Symbols无法在不同的文件之间保持同步。
这为什么是问题?
对于小项目来说,这没什么大不了。你可以将全部设计方案,甚至包括高保真原型、流程图一类都塞到一个文件当中,Sketch处理起来也不会产生什么问题。
然而,情况会随着项目规模的扩大而有所不同。出于性能效率或协作方面的考虑,我们通常需要将项目打散到不同的Sketch文件当中;这时,Symbols同步共用方面的问题就会暴露出来。
我们的团队有三个产品用到了同一套Symbols,这里的挑战就在于如何确保Symbols在不同项目之间的同步性。这三个产品都是很大的项目,各自的源文件都包含上百个画板(Artboard),因此难以通过单一Sketch文件来承载,否则文件将变得非常庞大。
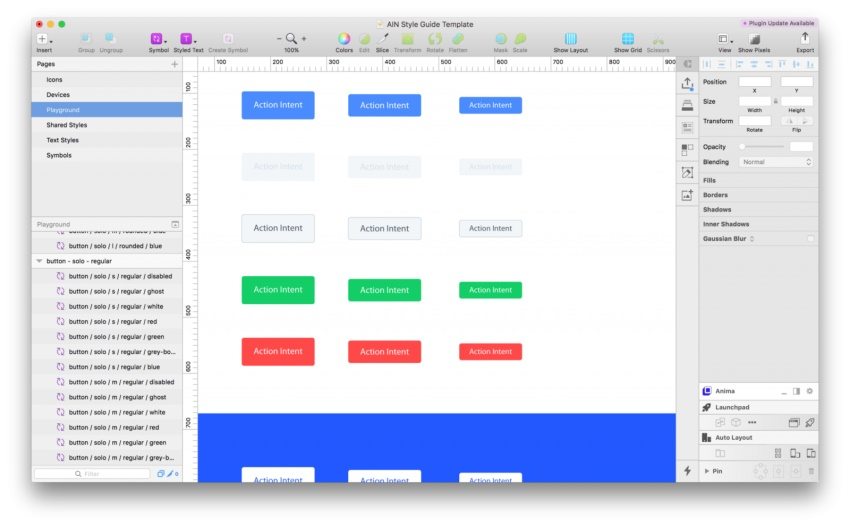
一个Sketch文件承载了整个组件库
从前的处理方式
我们曾经使用一套Sketch模板来集中放置所有的Symbols,这种方式参考了原型制作工具Marvel官方的设计规范创建方法。在此基础上,我们进行了一定程度的扩展,例如在不同的Sketch文件当中通过Craft插件统一调用Symbols模板文件。
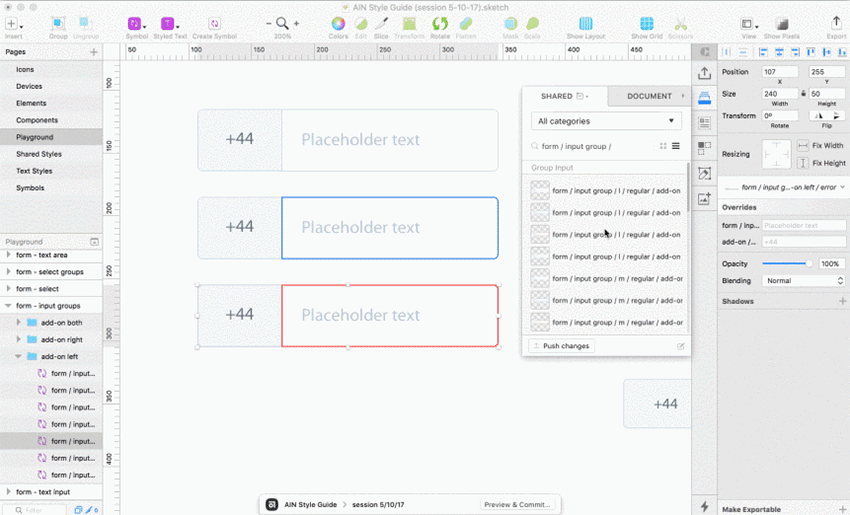
使用Craft插件构建组件库
事实上,我个人并不推荐这种方式。文件尺寸的确得到了控制,Symbols的来源也得到了统一。但问题在于,一旦模板当中的Symbols发生变化,对于那些已经插入到不同文档当中的Symbols,我们无法进行同步性的更新。
Symbols功能的本质目标是使项目更易于创造和维护。然而,强大的复用能力只是其中的一个方面;对于那些已经被插入到不同文档当中的Symbols,你根本无法进行统一管理与更新。
幸运的是,Sketch 47为我们带来了Libraries功能。
解决方案
Libraries功能可以帮助我们创建独立的、能够被多个文件统一调用的Symbols库。这种机制已经有些类似于前端开发者们所熟悉的Sass了。不仅如此,你还可以对Libraries进行嵌套。
大体上讲,如今你可以将不同类型的Symbols分别存放在不同的Sketch文件当中各自作为独立的Library,譬如配色定义、图标、按钮、表单元素等等;其他项目文件则可以统一调用这些源文件当中的Symbols。当你修改了Libraries源文件,相关的变化也会同步更新到所有的项目文件当中。
这种统一管理和调用的机制可以为工作带来诸多益处,包括:
- 减小文件尺寸
- 增强Sketch的性能表现
- 提升界面元素的统一性
- 提升项目整体的可维护性
Sketch官方团队是这样诠释Libraries功能的:
一个Library本质上就是一个普通的Sketch文件,其中的Symbols可以被其他Sketch文件调用。如果你编辑了Library当中的Symbols,那么调用了该Library的其他Sketch文件便会收到更新通知,你可以对变更进行预览、对比和确认,使这些Sketch文件所调用的Symbols自动更新至最新版本。
使用Sketch Libraries创建组件库
在本文接下来的部分当中,我将展示如何使用Sketch Libraries功能创建UI组件库。不过在此之前,我们还需要明确一些思路与原则。
像开发人员一样思考
打造设计体系的过程中,设计师们要试着像开发人员一样思考。——D.R.Y – Don’t repeat yourself
组件库的基本概念就是逐层创建可复用的UI元素,保持文件的轻量化以及设计方案的一致性。
从“原始元素”入手
我们所创建的任何一个组件都是由若干“属性”组成的。这些属性就是设计体系当中最为「原始化」的元素。开发人员会在代码当中为这些属性创造各自的变量,以提升代码的复用性;对于设计师来说也是同理,我们可以为各种原始化UI元素创建Libraries,以便逐层构筑更高级别的组件。
原子化设计理论
为了确保组件库的扩展性,我将Brad Frost提出的原子化设计理论作为指导。这套理论简单易行,很容易理解。
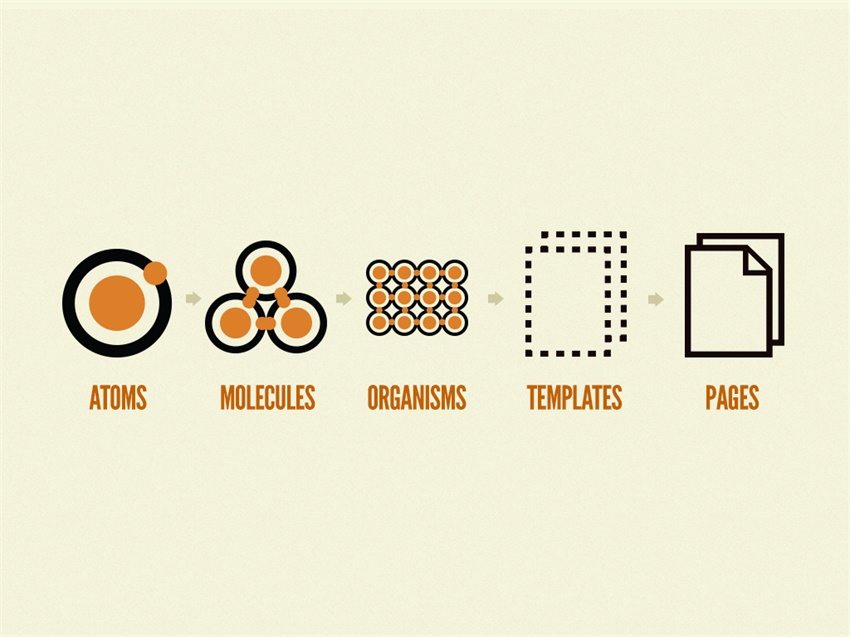
简而言之,原子化设计的灵感来自于现实世界当中的分子结构。UI当中颗粒度最小的元素,即「原子」,组成了颗粒度较大的控件,即「分子」;而诸多分子又组成了更加复杂的组件与模块,即「有机体」。
将不同类型的Symbols放在各自的Library文件中
当然,如果你愿意,你仍然可以将所有组件都放置在同一个Library文件当中;而我的建议则是为每种类型的Symbols各自创建一个独立的Library文档。
类似于开发人员使用Sass partials的方式,调用多个Libraries文档可以使我们的设计体系更为优雅,更易维护。经过合理拆分的Libraries文档将更有利于被不同的项目调用;在需要的时候,也可以更加方便地进行扩展。
参照「原始元素」的思路,我们将从最为基础和核心的UI元素入手,包括颜色、图标等等,这些元素将在整个设计体系范围内被使用到;所有「原子、分子、有机体」级别的UI元素也正是由这些原始元素所构成的。
我们首先要对全局所用到的各类颜色进行定义。
第一步:创建新的Sketch文档,用于颜色定义
对于团队项目,我会在Sketch文件名当中统一添加「AIN」作为前缀,例如「AIN-Colors」等等,以便与其他项目进行区分。当然,命名方式和习惯因人而异,如果你和我一样需要处理很多不同的项目,通过前缀进行区分的方式或许值得考虑。
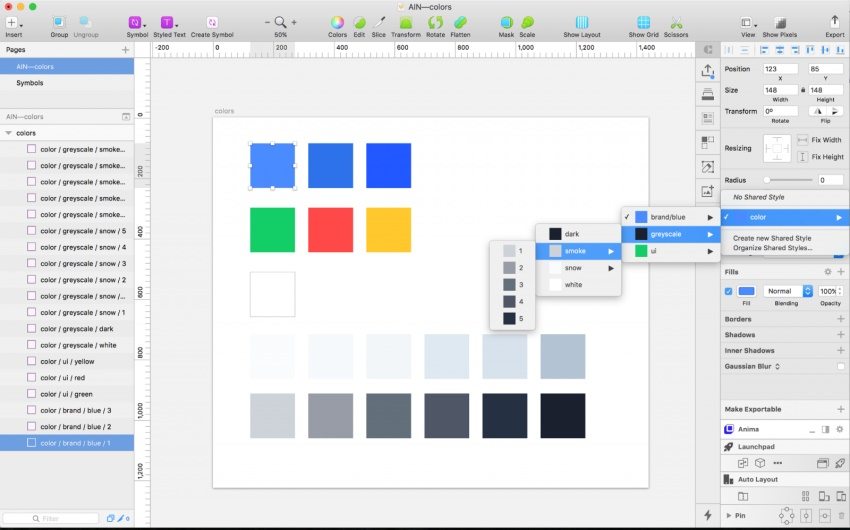
我会为设计体系当中的每一种颜色生成一个Shared Style,并按照不同的作用进行分类,包括「brand、greyscale、UI」等等;具体的分类方式就是在Shared Style命名当中通过「/」符号表示层级结构,Sketch会识别到该符号,并自动生成相应的架构。
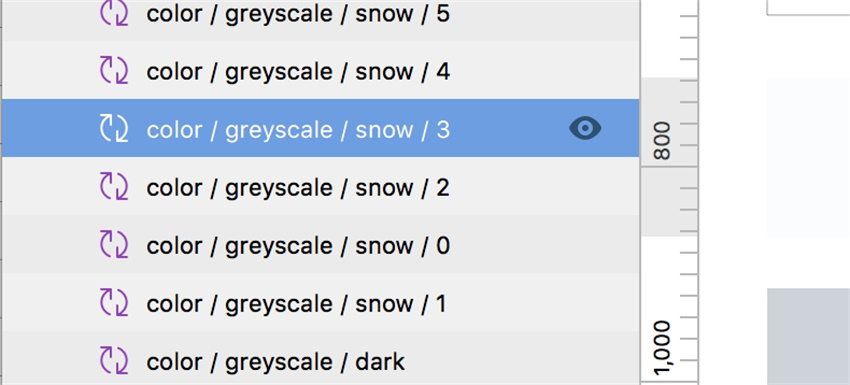
接下来,我会为每一种颜色制作一个Symbol,并使用Symbol Organizer插件在Symbols页面当中对它们进行组织 – 在层级化命名方式的辅助下,Symbols页面将自动呈现出清晰的架构体系。
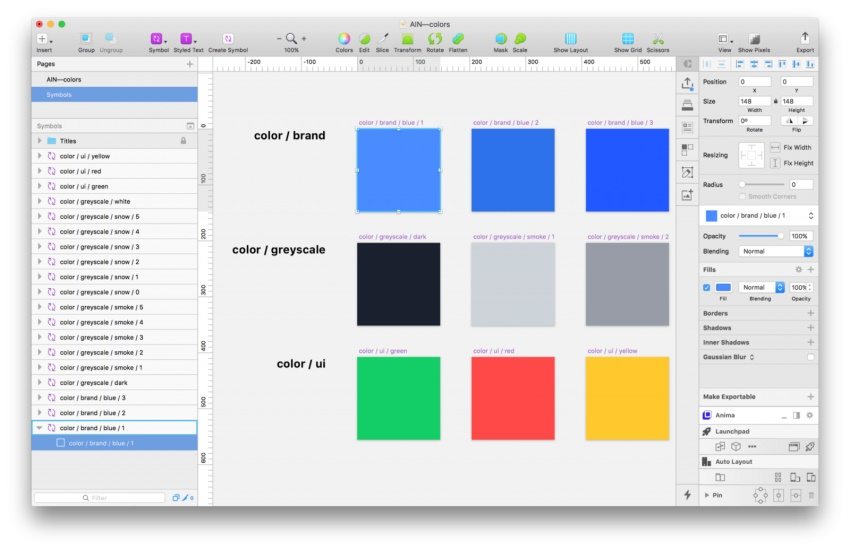
第二步:将颜色定义文档添加到Libraries体系
完成了颜色定义之后,我们需要将这份Sketch文档添加到Libraries体系当中。设计体系当中所有原子级元素的定义都需要这一步骤。
在顶部菜单栏选择「Sketch › Preferences」,然后进入「Libraries」选项卡,点击“Add Library」按钮,选择我们在上一步里创建的Sketch文档。

如图所示,我将AIN-colors文档添加到了Libraries体系当中,这样我就可以在任何其他Sketch文件里对其进行调用了;这便是Libraries功能的强大之处。
怎样使用这些颜色Symbols呢?在接下来创建图标Library的过程中,我将进行演示。
第三步:创建新的Sketch文档,用于图标定义
类似于我们在第一步当中的做法,这一次我们对图标进行定义。新文档名为「AIN-icons」,与之前的「AIN-colors」文档保存在相同的路径中;之后所有原子级UI元素的Libraries文档也都将被保存在这里。
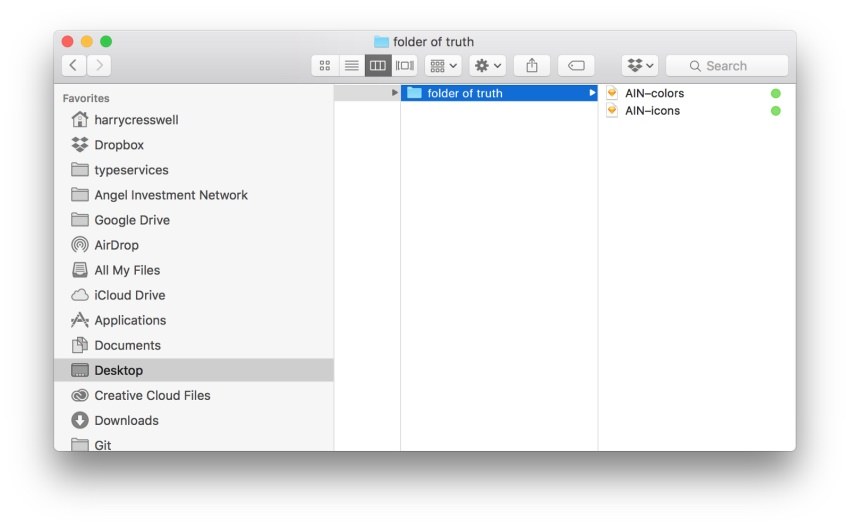
每个图标都被放置在相同规格的24×24像素的画板当中,下面铺着24×24像素的透明图层以确保规格统一。然后我会从AIN-colors Library当中选择恰当的颜色Symbol插入到图标画板当中,覆盖在图标图层之上,并将其尺寸调整为24×24像素。
接下来,将图标设置为蒙板「按住Control键,点选图标,在菜单中选择Mask」,如此一来,我们刚刚从AIN-Colors Library当中插入的Symbol就能将其颜色附着到图标形状的蒙板上了。
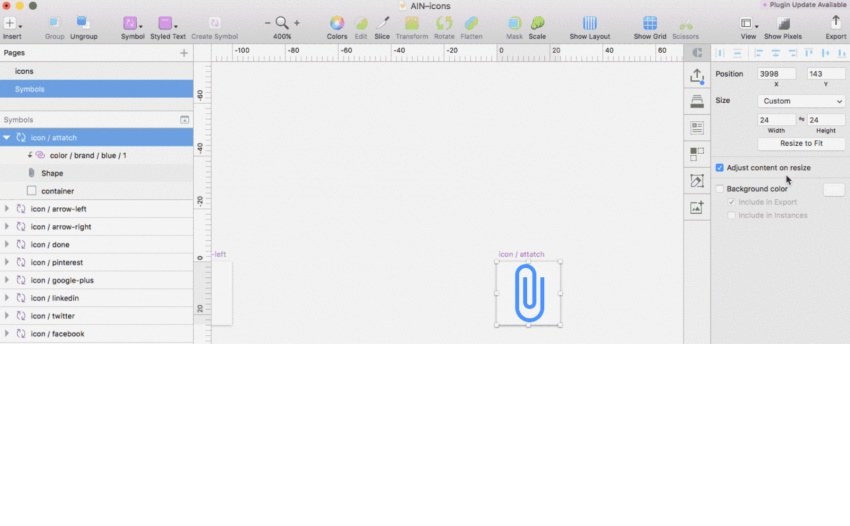
需要注意,在Sketch左侧的图层列表当中,带有连环图标的便是从外部Libraries插入的Symbols。
这里的核心思路在于Libraries的嵌套。通过这种方式,每当我需要修改颜色定义,只需要在「AIN-colors」文档中进行编辑,然后所有用到了这个颜色的图标或其他UI元素就会自动更新了。
现在,我们就可以将图标画板转换为Symbols了。需要注意的是,对于这些图标画板,要确保在右侧检查器中选中「Adjust content on resize」;此外还要将图标的Resizing选项设置为四边同时吸附,并锁定宽高比例,以确保图标Symbols在实际使用的时候可以被灵活地调整大小。
重复这一过程,直到完成所有图标Symbols的定义。期间同样要注意层级化的命名方式,以便最后可以通过Symbols Organizer插件将它们组织起来。
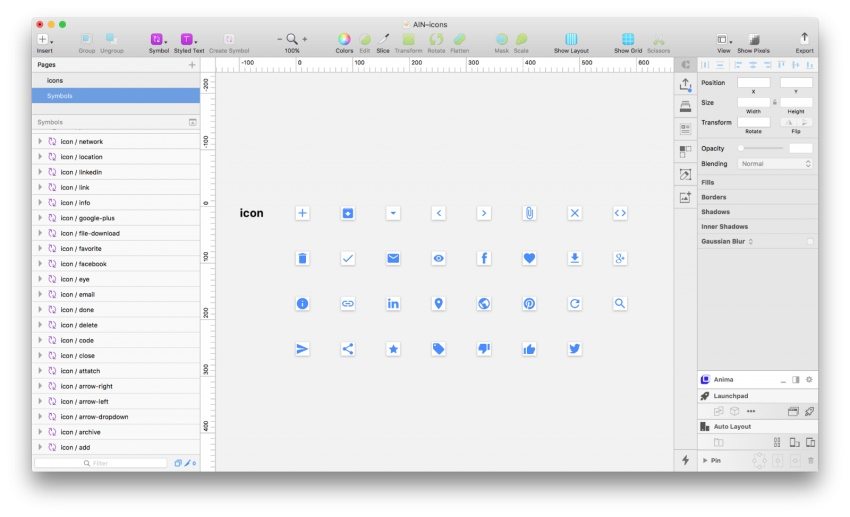
第四步:将图标定义文档添加到Libraries体系
具体方法与我们在第二步当中描述的相同。
此时,我们已经完成了两个Libraries文档的创建,对于我的情况来说,就是「AIN-colors和AIN-icons」。现在我们的图标已经可以通过Libraries的方式被其他文档统一调用了。
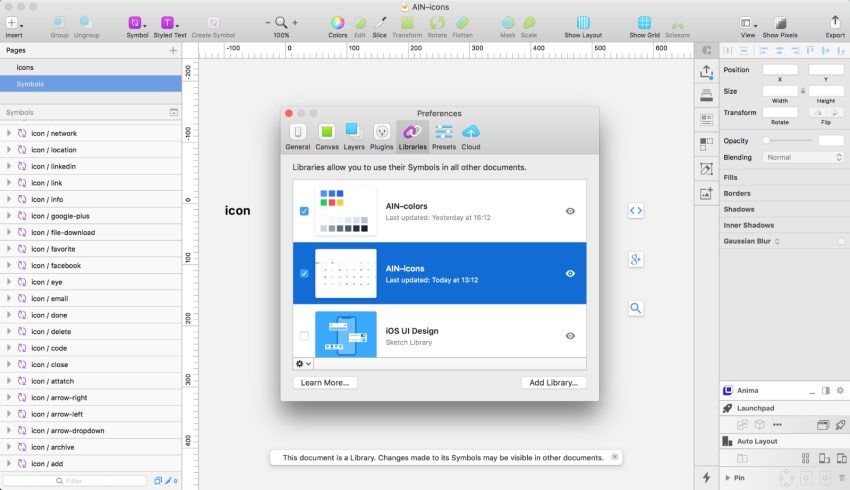
第五步:重复以上步骤,对其他元素进行定义
希望前面四步的介绍已经可以帮你了解到流程的主旨。
你可以参考这样的方式继续完善其他基础元素的定义,期间始终保持Libraries的逐层嵌套。
在我们的AIN设计体系当中,同类元素还包括按钮、表单元素等等;这些Libraries文档与「AIN-colors和AIN-icons」一起被保存在同一个路径当中,当我开始制作分子或更高级别UI元素的Libraries时,便会进行调用。

Libraries的更新
随着产品的进化,你总会需要对核心Libraries当中的某些元素进行更新。Sketch提供的机制使这件事变得很简单,你只要在Libraries文件当中像操作普通Symbols那样进行修改便可以,然后所有调用过这些Symbols的Sketch文件都会收到更新提示「Sketch界面右上角」。点击提示信息,查看变更并进行确认,所有更新工作就会自动完成。
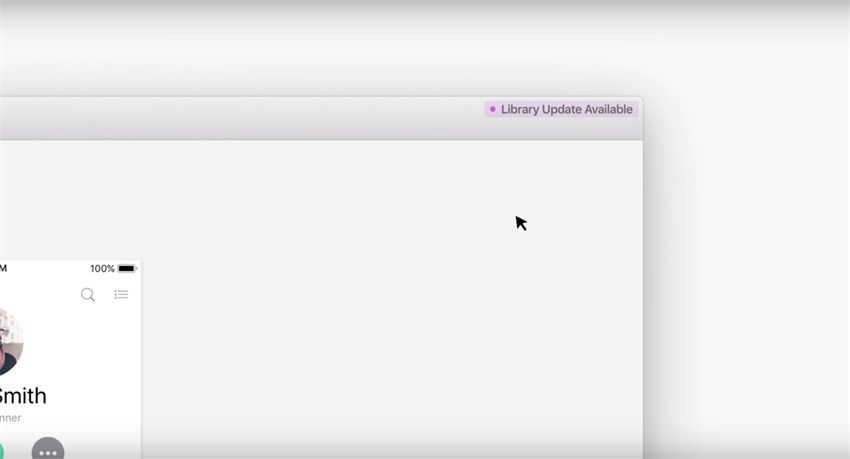
接下来
完成了所有原子级别UI元素的定义之后,你就要着手整理更为复杂的元素了,例如「分子」,然后是「有机体」,等等。整个过程中,你都可以对之前创建的各级Libraries进行嵌套,通过小颗粒元素组合大颗粒元素。
以此类推,这套基于Sketch Libraries机制逐层构建的设计体系终将越发复杂和完善,并最终有能力帮你实现完整的界面。届时,你便可以在任何项目当中对这套体系进行调用。
在本文的后续部分中,我将带各位一起了解一下创建更为复杂的组件的过程,可能包括页头、导航、卡片视图、页脚等部分;同时也将展示如何在实际当中使用这套设计体系。
需要说明的是,原子化设计理论只是一种指导原则,而非硬性规则,你最终还是需要一边结合理论,一边根据自己产品的特定情况来判断以怎样的方式对UI元素进行层级划分。
此外,关于Libraries在多设备之间的同步使用,我个人目前还没有涉及到这方面的实际运用。正如Sketch在官方文档之中建议的,你可以通过Dropbox、Google Drive或类似的存储服务来实现同步;这对于团队共享和协作将非常有用。
总结
在本文中,我们一同了解了如何使用Sketch Libraries构建模块化的UI组件库/设计体系,希望此时你已经感受到了Libraries功能的巨大潜力。
如果你是设计团队中的一员,或是一名需要更好的方式来管理项目的独立设计师,那么不妨试着将Libraries功能运用到设计流程当中。自Symbols以来意义最为重大的新功能将能越发有效的帮助我们构建和维护设计体系。
你可以下载我提供的范例项目作为参考,其中包括了颜色、图标、按钮等元素的定义,以及一个简单的项目案例。希望这套范例能帮你更好的理解本文的内容。需要注意,你需要更新到Sketch 47才能打开这份文档。
相关资源:
- Sketch Libraries by Jon Moore
- Brad Frost’s Atomic Design Methodology
- Pablo Stanley on Sketch Libraries
- Airbnb: Building a Visual Language
原文作者:Harry Cresswell
原文地址:Usejournal
译者:C7210,交互设计师、UX设计热爱者、VR探索者、译者、猫奴、吉他手、鼓手,现就职于腾讯上海
译文地址:Be For Web
题图来自 unsplash


 起点课堂会员权益
起点课堂会员权益





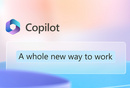








打不开雅
你可以下载我提供的范例项目作为参考,提供的地址打不开。
后续的文章还有吗
牛逼 非常棒,感谢楼主辛苦翻译